Como fazer uma planilha de vendas no Excel | Passo a passo
Por Matheus Bigogno Costa | Editado por Guadalupe Carniel | 11 de Agosto de 2022 às 17h00
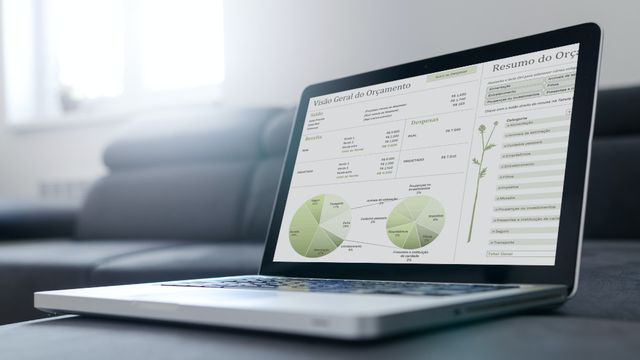
Saber como fazer uma planilha de vendas noExcel pode ser uma tarefa crucial para comerciantes que querem acompanhar melhor as entradas e saídas, bem como o andamento do fluxo de caixa da empresa.
- 15 modelos de planilhas prontas para o Excel
- 8 modelos de planilhas prontas para controle de gastos mensais
Pensando nisso, reunimos algumas informações valiosas sobre quais elementos você pode inserir na sua planilha para deixá-la o mais completa possível, e o passo a passo detalhado para criar uma. Confira abaixo mais detalhes!
O que colocar em uma planilha de vendas
Antes de abrir o Excel e começar a editar a planilha, é preciso dar um passo para trás e olhar quais itens podem ser incluídos e quais devem ser avaliados. Por isso, elencamos alguns itens:
- Título;
- Data;
- Número da nota fiscal;
- Quantidade em estoque;
- Preço de custo;
- Valor da mercadoria;
- Quantidade de itens vendidos;
- Descontos (caso tenha);
- Comissão do vendedor (caso tenha);
- Taxas de cobrança da maquininha (caso tenha).
Estas são algumas opções, mas existem outras. Nesta etapa, é muito importante que você avalie quais itens são mais importantes para o seu negócio e anotá-los.
A partir de agora, faremos uma planilha simplificada do zero, mas você poderá utilizar algum modelo já pronto e adaptá-lo às suas necessidades.
1. Faça a formatação inicial
Identificados quais os itens você vai precisar inserir no documento, agora é hora de inseri-los de fato. Insira o título, data e outras informações que identificou como relevantes. Não se esqueça de formatar as células para cada informação, como porcentagem, moeda ou porcentagem.
Para fazer isso, basta apenas selecionar a célula, clicar em “Geral” e selecionar o formato indicado. Use esse tempo para formatar também a parte visual da planilha: insira as cores da sua empresa e a logo dela no cabeçalho. Gaste o tempo que for preciso.
Caso você precise, veja como inserir quebra de linha em célula, como congelar colunas e linhas, como ocultar e exibir linhas em uma planilha do Excel.
2. Insira algumas fórmulas
À medida que sua planilha vai tomando forma, você precisará inserir algumas fórmulas e funções para poder tirar o máximo de proveito delas. Dentre elas, vai ser necessário somar, subtrair, multiplicar e até mesmo calcular porcentagem.
3. Usando funções de soma e subtração
Para saber o total de vendas, a quantidade do estoque ao final do dia, o total do valor de lucro e de eventuais comissões, você vai precisar utilizar funções de soma e subtração.
Para a soma, utilize a função =SOMA(intervalo) e para fazer subtração, você pode utilizar o comando =Valor final - Valor inicial ou suas variações.
4. Calculando a quantidade do estoque
Para calcular o estoque, você vai precisar criar uma função que seguirá a seguinte lógica: valor atual do estoque = valor total inicial - quantidade vendida. Nesse caso, vamos usar a fórmula =100-F4, onde 100 representa o valor em estoque do Produto X e F4 a célula onde será inserida a quantidade vendida desta mercadoria.
5. Calculando o valor com desconto
Se você quer oferecer algum desconto no seu produto, possivelmente trabalhará com uma porcentagem em cima desse valor. Para fazer esse cálculo, use a seguinte lógica: Preço com desconto = Preço de venda * (1 - porcentagem de desconto).
Para este exemplo, vai ficar =E4*(1-20%), sendo E4 o valor da célula contendo o preço de venda e 20% o desconto que estou ofertando. Lembre-se de não oferecer descontos que vão deixar o valor final menor do que o preço de custo, senão você terá prejuízo.
6. Calculando o lucro por produto
Para calcular o lucro obtido em cima de uma mercadoria, utilize a seguinte lógica: lucro= (preço de venda (com desconto) – preço de custo) * quantidade vendida. Como este cálculo é o mais simples, ele não considera os eventuais custos de transporte e outros gastos envolvidos no processo — caso isso seja aplicável no seu caso, eles devem ser inclusos na conta.
No exemplo, vai ficar =(G4-D4)*F4, sendo G4 a célula do preço com desconto, D4 a do preço de custo e, F4, a da quantidade vendida no dia. Isso dará o retorno de R$ 3 de lucro.
7. Calculando o lucro total
Para calcular o lucro total da planilha, utilizaremos a soma de todos os lucros individuais. Em uma empresa, o lucro total envolve a subtração custos e gastos com locação, energia e muitas outras variáveis que foram desconsideradas neste exemplo, visando facilitar o entendimento.
Sendo assim, usaremos a função =SOMA(H4:H6), sendo H4:H6 o intervalo de todos os lucros individuais por produto.
8. Deixe a planilha com a sua cara
Este é apenas um exemplo bem simplificado de uma planilha de vendas, mas você poderá inserir modelos e cálculos mais complexos, como por exemplo a função SOMASE, que fará a soma caso exista uma determinada condição ou SE, que verifica alguma condição específica.
Além disso, você pode dar passos ainda mais avançados, como por exemplo transformar sua planilha de vendas em um dashboard, por exemplo. Enfim, deixe a planilha de vendas ainda mais com a cara da sua empresa.