Como somar no Excel | Fórmulas
Por Fabrício Calixto | Editado por Douglas Ciriaco | 09 de Agosto de 2023 às 10h20
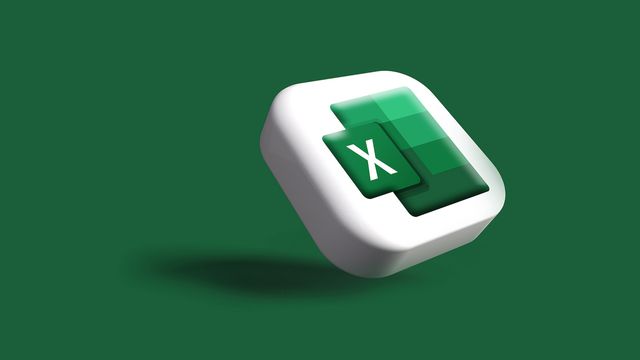
Existem diversas fórmulas para quem deseja somar no Excel e ter a vida facilitada quando os assuntos são matemática e organização. Por exemplo, a função SOMA é essencial para adicionar valores em uma única célula ou em um intervalo personalizado, mas quem quiser pode realizar esse processo manualmente, dispensando as automatizações da plataforma.
- 15 modelos de planilhas prontas para o Excel
- 8 modelos de planilhas prontas para controle de gastos mensais
Além do Excel, você também pode fazer “contas de mais” no Planilhas do Google, que também conta com diversas fórmulas e diferentes métodos para aplicá-las sem muita complicação.
Como somar no Excel de forma manual
No Excel, é possível usar duas fórmulas bem básicas para somar manualmente. Confira as dicas abaixo para realizar cada tipo de cálculo.
Somar usando números
Uma soma simples dentro do Excel exige que você digite um número e some com outro. Por exemplo, usando a fórmula =80+20, o resultado é 100. Veja como aplicar na planilha:
- Clique sobre uma célula em branco;
- Digite =[número]+[número] e pressione “Enter”.
Somar usando nomes das células
Se você preferir, é possível informar os nomes das células para realizar uma conta de adição. É necessário digitar células que abriguem números. Por exemplo, a célula D5 tem o número 80, enquanto a J2 tem o número 20. Daí é só digitar a fórmula =D5+J2. Confira como aplicar:
- Na planilha, clique sobre uma célula em branco;
- Digite o símbolo =;
- Clique sobre as células que você deseja somar com a tecla Ctrl pressionada;
- Insira o símbolo + entre as células selecionadas na fórmula;
- Pressione a tecla Enter.
Como somar no Excel usando o recurso SOMA
Para facilitar ainda mais o cálculo, o Excel oferece a função SOMA, que automatiza todo o processo. Por exemplo, você pode selecionar uma célula e aplicar a função =SOMA(célula 1;célula 2;...) para realizar a adição de dois ou mais valores. Desta forma, o resultado seria =SOMA(E4;E5;E6). Confira como aplicar:
- Na planilha, clique sobre uma célula em branco;
- Digite =SOMA(célula 1;[número ou célula 2];[número ou célula 3]);
- Pressione Enter.
A função SOMA ainda permite acrescentar variações como uma mistura de valores individuais, intervalos e células. Por exemplo, se aplicar a fórmula =SOMA(A2;A10), ela soma os valores de ambas as células. Ou também =SOMA(A2:A10;C2:C10), que realiza a mesma ação em relação aos dados informados dentro da célula.
Como somar no Google Docs
Em vez de somar no Excel, você pode recorrer ao Planilhas do Google Docs para realizar as mesmas operações. Veja como fazer:
- Clique na célula desejada e digite =;
- Clique nas células que você deseja somar com o botão Ctrl pressionado;
- Digite o símbolo + entre as células escolhidas na fórmula;
- Ou digite =[número]+[número];
- Pressione a tecla “Enter”.
Você pode selecionar diversos números em sequência para fazer a somatória, bem como escolher várias células ao mesmo tempo na fórmula para realizar o mesmo processo.
Como ver soma e média no Planilhas
No Planilhas do Google também é possível verificar a soma, a média e conferir outras informações da conta de forma instantânea. Veja abaixo como fazer:
- Selecione as células desejadas segurando o botão Ctrl;
- Clique em +, no canto inferior direito.
Depois disso, surge uma tabela indicando informações como soma, média, mínimo, máximo e contagem total dos valores. Você ainda pode usar outros recursos na suíte de produtividade do Google, como criar planilhas dinâmicas e gerar gráficos.