As 3 principais fórmulas do Excel
Por Felipe Freitas | Editado por Bruno Salutes | 24 de Novembro de 2020 às 20h00
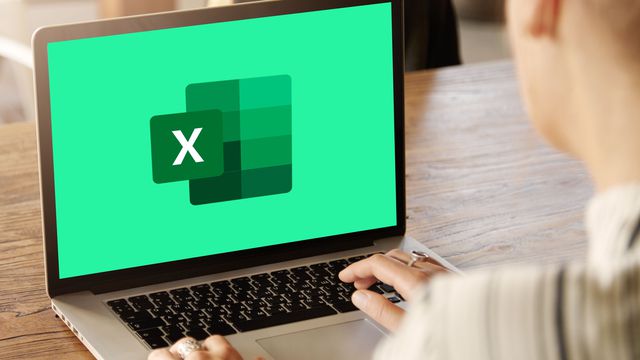
Excel (Android | iOS | Desktop | Web) é o famoso software editor de planilhas desenvolvido pela Microsoft. A plataforma muitas vezes é utilizada como ferramenta de trabalho e organização de dados por seus usuários, devido à grande gama de fórmulas e funções que podem ser aplicadas no Excel.
- Não sabe nada de Excel? Confira estas 11 dicas básicas
- Saiba como criar filtro no Excel
- Como fazer um gráfico básico no Excel
Diversas são as maneiras de usar o Excel, você pode utilizar a plataforma para gerenciar e analisar grandes volumes de dados, identificar tendências, reunir informações, criar tabelas e gráficos, e muito mais.
Entre os recursos do Microsoft Excel, você pode utilizar fórmulas e funções para executar tarefas diárias de trabalho com facilidade. Através dele, é possível realizar cálculos complexos e buscar informações específicas em bancos de dados, entre outras atividades, apenas usando fórmulas desenvolvidas pelo programa.
- Como usar o Google Drive para editar planilhas do Excel
- Confira como ativar a tradução de células de planilha do Google
- 15 modelos de planilhas prontas que você pode usar no Excel
A seguir em nossa matéria conheça as principais fórmulas do Excel e aprenda como você pode usá-las no programa. O seguinte tutorial, pode ser aplicado em outras as versões do Microsoft Excel.
As principais fórmulas do Excel
1. Procv
A função =PROCV, é uma das fórmulas mais conhecidas do Excel justamente por sua funcionalidade. Utilizando Procv, você poderá procurar e encontrar valores com facilidade em suas planilhas com grandes volumes de dados. Sendo assim, a fórmula atua como um mecanismo de pesquisa automático, até mesmo entre planilhas. Aprenda como fazer a fórmula Procv no Excel.
Passo 1: em sua planilha, selecione a célula com o item que você deseja encontrar em sua planilha. Então digite "=Procv(" para começar a fórmula. Para inserir a função corretamente, é necessário entender como funcionam os critérios da mesma;
- Valor Procurado: em valor procurado, selecione a célula na qual você ira digitar termo de busca para identificar o item que você deseja encontrar, no exemplo abaixo este valor é o "Código";
- Matriz tabela: neste item, digite o intervalo de tabela para sua pesquisa, por exemplo, "=PROCV(E4;A:C";
- Numero índice de coluna: este critério tem como base a coluna em específico onde você procura pelo valor. No caso do intervalo, A:C existem 3 colunas, A-B-C. Digite nesse item o número correspondente a coluna que você procura, ou seja, 1 para A, 2 para B, 3 para C;
- Procurar intervalo: por fim, esse item corresponde a exatidão da procura, para encontrar valores exatos de pesquisa, digite 0. Para incluir valores aproximados, digite 1.
Passo 2: após inserir todos os critérios, basta apertar "Enter" para que a fórmula esteja ativa. Você também pode automatizar o mecanismo de pesquisa inserindo resultados de pesquisa para outras colunas. Para isso, mantenha a célula de "Valor procurado" e altere apenas o critério "Número_Índice_Coluna". Assim como, no exemplo abaixo "=Procv(E4;A:C;3;0)"(O valor foi alterado de 2 para 3);
Passo 3: pronto! Basta digitar o valor de "Código" para que as outras duas informações sejam pesquisadas de maneira automática.
2. SE
A fórmula "=SE", também é uma das mais populares do Excel devido a sua eficiência em definir dados através de um teste lógico. Sendo assim, a função pode ser muito útil para realizar uma leitura dos dados inseridos na planilha. Aprenda como utilizar a função SE logo abaixo.
Passo 1: digite na célula desejada a função "=SE(" para começar. Então será necessário definir os critérios do teste lógico da fórmula. Entenda como esses funcionam;
- Teste lógico: no primeiro critério, você deverá definir qual será a condicional SE, por exemplo, se o valor da célula B3 for >= (maior ou igual) ao valor da célula D3; a fórmula dará como resposta "Sim", se o valor for menor, o resultado será "Não";
- Valor se verdadeiro: neste item, você pode definir o que aparecerá como resultado caso o teste lógico seja verdadeiro;
- Valor se falso: neste item, você poderá definir o que aparecerá como resultado caso o teste lógico seja falso;
Passo 2: após definir os critérios, basta apertar "Enter" para que a fórmula seja aplicada. Para trancar uma das células utilizadas no teste lógico, como uma célula estática, como se fosse um fator definido, selecione o valor de célula desejado e aperte "F4" para que sua fórmula possa ser replicada e fique da seguinte forma "=SE(B3>=$D$3;"Sim";"Não")";
Passo 3: pronto! Agora você sabe como utilizar a fórmula SE para realizar uma leitura dos dados em sua planilha.
3. Cont.SE
Entre as principais funções de análise de dados, também existe a função "=CONT.SE" que basicamente conta o número de células dentro de um intervalo que atendem a um único critério que você especifica. Neste critério obrigatório, você pode procurar quantas vezes um número, termo ou referência de célula acontece. Aprenda como utilizar a função Cont.Se;
Passo 1: insira em uma célula a fórmula "=CONT.SE(" para começar definir os critérios da função. Entenda logo abaixo como funcionam os critérios da fórmula;
- Intervalo: no primeiro item, defina qual será o intervalo contado pela função como, por exemplo, "=CONT.SE(A3:B9;...";
- Critério: será a célula onde o termo de pesquisa será digitado como no exemplo abaixo "=CONT.SE(A3:B9;E4)";
Passo 2: em seguida, aperte "Enter" para aplicar a fórmula. Seu resultado inicial será 0 por conta da ausência de termos na célula de critério;
Passo 3: então, basta digitar qual será seu termo de pesquisa para que o valor seja gerado logo abaixo pela fórmula CONT.SE.
Pronto! Agora você conhece algumas das principais funções do Excel. Conhece outras fórmulas interessantes? Deixe nos comentários.