Como usar o WhatsApp Web | Guia Prático
Por André Lourenti Magalhães | Editado por Douglas Ciriaco | 31 de Maio de 2024 às 11h10
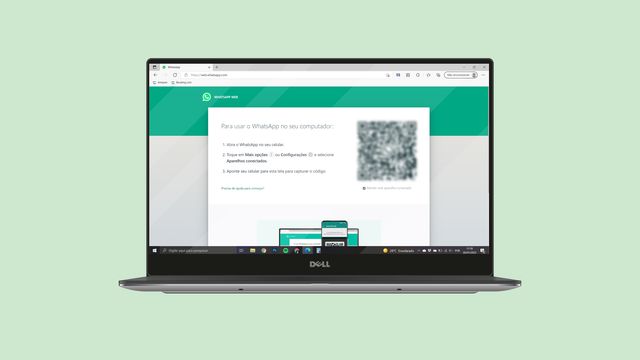
Usar o WhatsApp Web é a principal opção para abrir as conversas do mensageiro no PC sem baixar outro aplicativo. A versão para navegadores traz alguns dos principais recursos do app para celulares e desktop, funciona com o celular desconectado da internet e pode ser acessada rapidamente de qualquer aparelho.
- Como ter o mesmo WhatsApp em dois celulares diferentes
- Como limpar conversas do WhatsApp em todos os aparelhos
Como entrar no WhatsApp Web
O processo para entrar no WhatsApp Web é dividido em duas partes: primeiro, é necessário abrir o site do mensageiro e gerar um QR Code, depois você precisa concluir a ação no celular.
No PC, siga estes passos:
- Acesse web.whatsapp.com;
- Aguarde a exibição de um QR Code na tela.
Depois, abra o celular para realizar estas etapas:
No Android
Veja o passo a passo:
- Abra o WhatsApp;
- Toque no ícone de três pontos (menu);
- Selecione “Dispositivos conectados”;
- Toque em “Conectar um aparelho”;
- Valide o processo com a sua senha;
- Aponte a câmera para escanear o QR Code exibido no WhatsApp Web;
Aguarde alguns minutos para que o WhatsApp carregue as mensagens recentes e comece a trocar mensagens por lá.
No iOS
No iOS, o caminho é assim:
- Abra o WhatsApp;
- Toque em "Configurações";
- Vá em "Dispositivos conectados";
- Toque em "Conectar um aparelho";
- Insira a sua senha para confirmar;
- Aponte a câmera para o QR Code exibido no computador.
Vale lembrar que, depois de conectado uma vez, você pode usar o WhatsApp Web mesmo que o celular esteja desligado ou desconectado da internet — isso vale para iPhone e Android.
Como usar o WhatsApp Web
Após conectar o WhatsApp em seu navegador, é hora de explorar as principais funções.
O WhatsApp Web reúne muitos recursos encontrados no aplicativo para celulares. Logo na tela principal, é possível visualizar um painel lateral e uma lista de conversas em coluna à esquerda. Ao clicar, a janela de mensagens é exibida, e você pode conversar ou enviar arquivos de mídia.
O processo para compor uma mensagem é praticamente o mesmo: há um espaço para encontrar emojis e figurinhas, um menu para anexar arquivos e uma caixa de texto. O mensageiro, inclusive, aceita os mesmos comandos de formatação para deixar um recado em negrito, itálico ou tachado, além de criar citações e listas numeradas.
Como enviar arquivos no WhatsApp Web
O WhatsApp Web permite enviar e receber fotos, vídeos e documentos. Para enviar, faça assim:
- Clique no ícone de anexo (clipe de papel);
- Selecione o formato do arquivo;
- Encontre o arquivo no computador;
- Envie-o na conversa.
Quando você recebe um arquivo, é possível fazer o download pelo próprio navegador.
O que mais dá para fazer?
Muitas das funções do WhatsApp para celulares estão presentes na versão web, como por exemplo:
- Enviar GIFs;
- Criar e enviar figurinhas;
- Participar de canais e comunidades;
- Criar e gerenciar grupos;
- Mudar o papel de parede da conversa;
- Ver e publicar Status.
A maior ausência provavelmente é a de chamadas de áudio e vídeo, disponíveis apenas nos aplicativos para Android, iOS, macOS e Windows.
Como sair do WhatsApp Web
Caso você divida o mesmo PC com outras pessoas, é importante desconectar o WhatsApp do navegador e proteger as conversas. Isso pode ser feito no próprio computador ou de forma remota, no celular principal da conta.
Para encerrar a sessão no navegador, siga estes passos:
- Abra o WhatsApp Web;
- Clique no ícone de engrenagem;
- Pressione "Desconectar".
Para sair remotamente, abra o celular e siga as instruções:
- Abra o menu de opções;
- Selecione "Aparelhos conectados";
- Toque sobre o computador usado;
- Pressione "Desconectar";
- Valide com senha.
Vantagens do WhatsApp Web
O WhatsApp procura padronizar a experiência entre plataformas, mas a versão Web tem alguns destaques “exclusivos”:
Presença de plugins e extensões
O WhatsApp Web pode ser personalizado com extensões para navegadores que garantem novas ferramentas de privacidade e gerenciamento das conversas. O WA Web Plus é um dos plugins mais famosos e a lista de funções inclui uma opção para borrar mensagens e impedir que outras pessoas vejam, um atalho para esconder o aviso “online” e um bloqueio de chats por senha.
Há, inclusive, uma extensão criada pela própria Meta: o Code Verify ajuda a informar se o cliente do WhatsApp Web que você usa é oficial e seguro, evitando problemas com versões falsas. Enquanto aplicativos que modificam o WhatsApp são proibidos nos celulares, os plugins de navegadores são uma alternativa para conferir recursos diferentes no mensageiro.
Alternativa no iPad
O WhatsApp possui um aplicativo em fase de testes para iPad, mas existe uma forma de usar a versão web no tablet da Apple enquanto não surge uma versão oficial. Nesse caso, você pode abrir a página do Zap no navegador, habilitar a visualização para computadores e escanear o QR Code para acessá-lo por lá.
WhatsApp Web ou WhatsApp Desktop?
O WhatsApp oferece duas opções para uso em computadores: a versão Web e um aplicativo para desktop, disponível para macOS e Windows. Ambas as versões são muito parecidas, mas existem dois aspectos favoráveis ao app: ele permite fazer chamadas de áudio e vídeo pelo computador e não depende do navegador para rodar — dessa forma, você pode continuar online no PC mesmo com o browser fechado.
Por outro lado, o WhatsApp Web tem alguns pontos a seu favor: a ferramenta dispensa a instalação de um software em seu computador, e pode ser usada rapidamente em diferentes dispositivos. Além disso, as já mencionadas extensões podem melhorar a experiência.
Portanto, cabe ao usuário decidir a melhor opção: se a pessoa precisa fazer chamadas com frequência, a versão para desktop é ideal, mas se o foco é abrir o Zap em muitos computadores diferentes, é melhor manter a versão para navegadores.