Como alterar o formato de data em planilhas do Excel
Por Matheus Bigogno Costa | Editado por Guadalupe Carniel | 18 de Outubro de 2021 às 15h00

O Microsoft Excel é um poderoso editor de planilhas que oferece uma série de recursos e funções para seus usuários. Por padrão, sempre que você insere uma data em uma célula, ela é exibida da seguinte maneira: dia/abreviação do mês.
- Como criar caixa de seleção no Excel
- Como inserir quebra de linha em célula no Excel
- Como alterar o formato de data do Google Planilhas
Mas, se você quiser alterar esse formato, saiba que pode fazer isso de maneira rápida e prática através do Painel de Controle do editor. Assim, é possível usar modelos já oferecidos pela plataforma ou criar um que atenda melhor às suas necessidades. Por isso, confira abaixo como alterar o formato de data em planilhas do Excel!
- As 3 principais fórmulas do Excel
- Como calcular porcentagem no Excel
- Como fazer subtração no Excel
- Como fazer multiplicação no Excel
- Como somar horas no Excel
- Aprenda como somar no Excel
- Como fazer a fórmula PROCV no Excel
Como alterar o formato de data em planilhas do Excel
Passo 1: abra uma planilha no Microsoft Excel e selecione quais células você quer formatar.
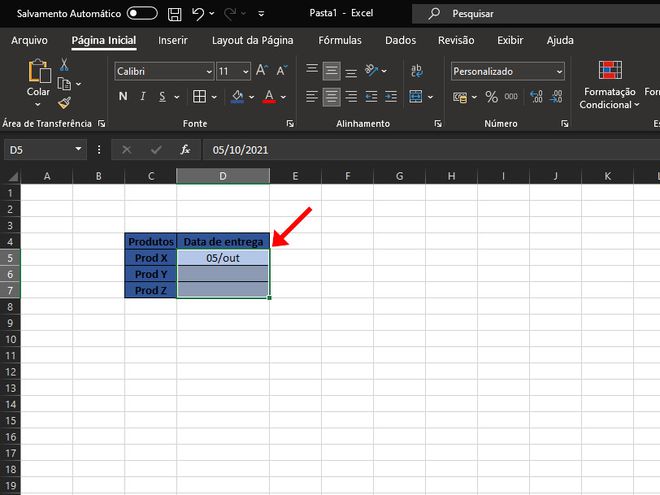
Passo 2: clique em “Formatar” no menu superior e selecione “Formatar Células”, ou utilize o comando “Ctrl + 1” (não pode ser a tecla “1” do Numpad).
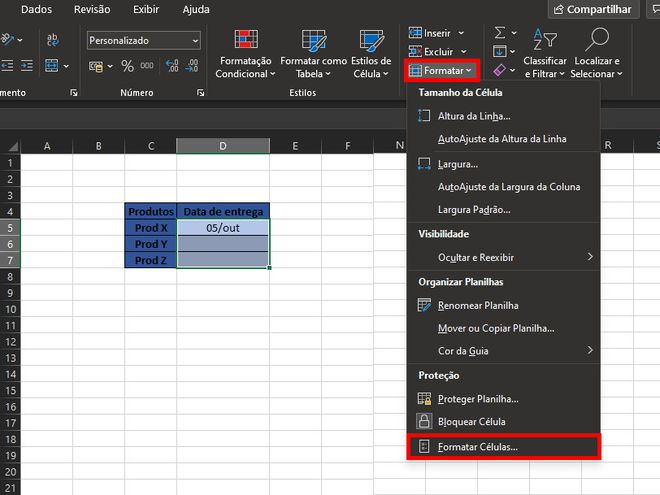
Passo 3: na janela aberta em seguida, acesse a aba “Número” e selecione “Data” no menu esquerdo.
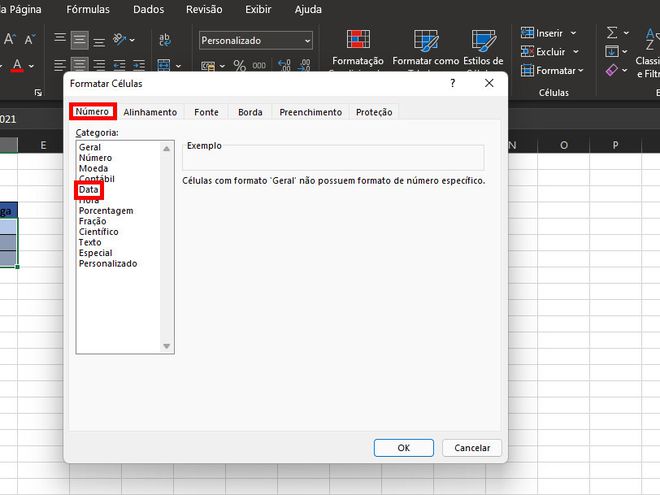
Passo 4: escolha um dos formatos disponíveis no editor e clique em “OK”. Todos os formatos marcados com asterisco seguirão as configurações de data e hora da região especificada no sistema operacional.
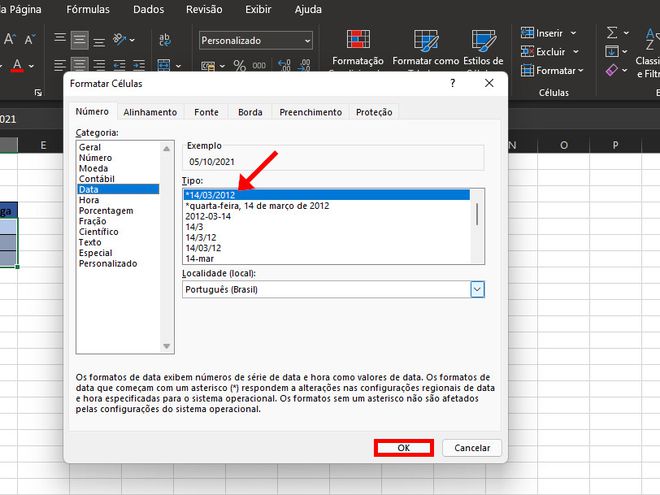
Passo 5: para criar uma data personalizada, adicionando outras informações, como por exemplo, a hora, acesse a opção “Personalizado” no menu esquerdo. Utilize “dd” para dia, “mm” para mês, “aa” para ano (“aaaa” caso queira um ano de quatro dígitos), e assim por diante. Finalizados os ajustes, clique em “OK”.
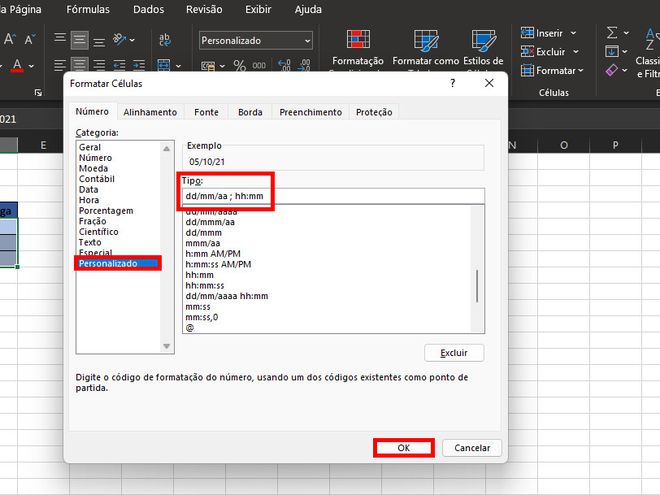
Passo 6: edite normalmente o novo formato de data que você escolheu.
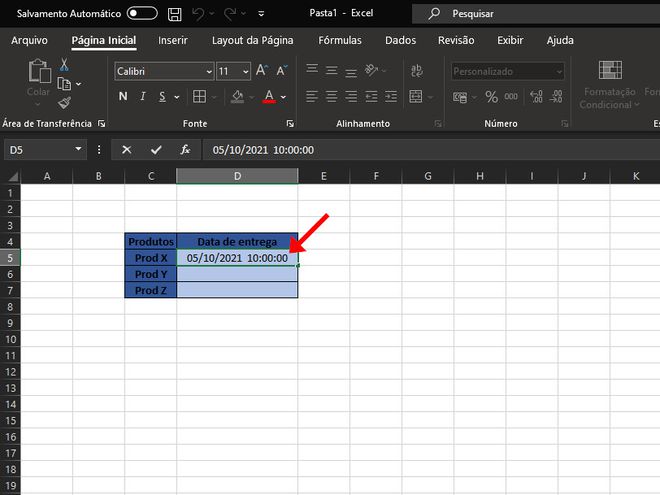
Pronto! Agora você pode alterar o formato de data em planilhas do Excel.