Como alterar o formato de data do Google Planilhas
Por Matheus Bigogno Costa | Editado por Bruno Salutes | 02 de Junho de 2021 às 11h50
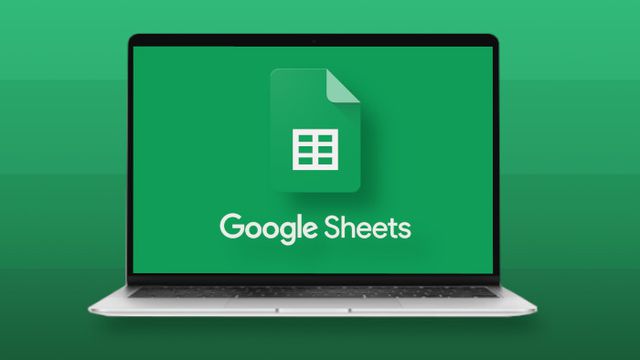
Por padrão, sempre que você insere uma data em uma célula no Google Planilhas, ela é exibida da seguinte maneira: dia/mês. Mas, se você quiser alterar este formato, saiba que pode fazer isso de maneira rápida e prática diretamente no editor.
Ao acessar a janela de edição, é possível selecionar um dos modelos já oferecidos pela plataforma ou personalizar um que atenda melhor às suas necessidades. Confira abaixo o passo a passo para alterar o formato da data no Google Planilhas!
- Como usar o Google Drive para editar planilhas do Excel
- Como gerar gráficos dentro das planilhas do Google Drive
Como alterar o formato de data do Google Planilhas
Passo 1: abra uma planilha do Google Planilhas, selecione as células que você quer formatar e clique em “Formatar” no menu superior.
Passo 2: no menu aberto, clique em “Número”, selecione “Mais formatos” e, por fim, clique em “Mais formatos de data e hora”.
Passo 3: na janela aberta em seguida, selecione um dos formatos disponíveis na lista e clique em “Aplicar”.
Passo 4: caso você queira, pode criar um formato personalizado, adicionando data, hora, ou até mesmo uma duração.
Passo 5: digite o formato no campo indicado da forma que for mais conveniente.
Passo 6: também é possível fazer ajustes ainda mais detalhados em cada um dos itens inseridos ou excluí-los.
Passo 7: finalizados os ajustes, clique em “Aplicar”.
Passo 8: note que, quando você inserir uma data na célula formatada, ela assumirá o formato designado.
Pronto! Agora você pode alterar o formato das datas no Google Planilhas.