YouTube com erro no Chrome? Saiba como resolver esse problema
Por Matheus Bigogno Costa | Editado por Bruno Salutes | 20 de Julho de 2020 às 14h05
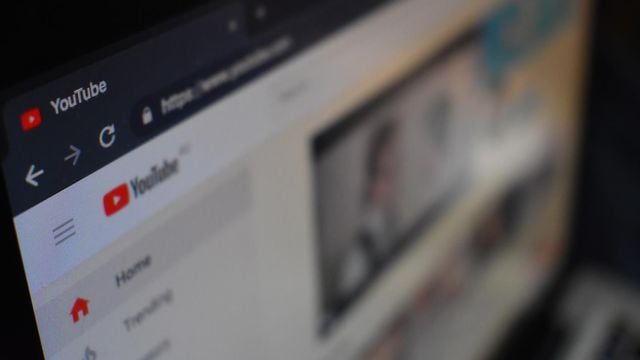
O YouTube é uma das maiores plataformas de vídeo e conta com mais de 2 bilhões de usuários no mundo todo consumindo e publicando seu próprio conteúdo. Com uma grande quantidade de acessos diários, é comum que quem utiliza a plataforma acabe se deparando com alguns erros ao acessá-la no Google Chrome.
- Como recuperar o histórico de navegação do Chrome usando sua conta Google
- Como tirar print de página no Chrome sem instalar programas
- Como bloquear de vez as notificações do Google Chrome
Em alguns casos, a página e o vídeo podem demorar para carregar, ou, em casos extremos, o vídeo pode travar no meio da reprodução. Se você encontrou um desses problemas, confira abaixo algumas possíveis soluções!
- 5 dicas fáceis para reduzir travamentos do Chrome no Windows 10
- 3 vantagens e 3 desvantagens de usar o Chrome no PC
1. Atualize a página do YouTube ou reinicie o Google Chrome
Se você encontrou um problema de lentidão na página do YouTube, ou um vídeo travou no meio, pode ser que tenha acontecido algum problema momentâneo. Nesse caso, você pode apertar a tecla “F5” e atualizar a página do Google Chrome.
Caso você possua inúmeras abas abertas no navegador, considere fechar algumas que você não está mais utilizando. Abas não utilizadas podem impactar no processamento do navegador. Mas, se problema persistir, tente reiniciar o navegador ou até mesmo o seu PC.
Agora, caso o Chrome tenha travado, utilize o comando "Ctrl + Alt + Del" para abrir o Gerenciador de Tarefas. Clique com o botão direito e selecione o item "Finalizar tarefa" para forçar o encerramento do programa.
2. Verifique sua conexão com a Internet
Verifique se outros sites também estão lentos, ou se é apenas o YouTube. Outra forma de verificar, é tentar abrir algum site em seu celular ou outros dispositivos conectados à mesma rede. Caso também esteja lento, há uma grande chance de o problema ser com a sua internet.
Se você está utilizando Wi-Fi em seu computador, verifique a possibilidade de usar um cabo de rede diretamente conectado a ele. O sinal de internet transmitido via Wi-Fi possui uma alta taxa de perda de banda, por isso, dê preferência a conexões via cabo.
Caso o problema esteja relacionado à sua internet, retire o modem ou o roteador da tomada, espere dez segundos e ligue-os novamente. Verifique se o problema persiste e, caso positivo, contate seu provedor de internet.
3. Atualize o Google Chrome
Se você constatou que não há problemas com a internet, verifique se o seu navegador está atualizado. Para verificar, clique no ícone de “Três pontos” no canto superior direito. Com o menu aberto, selecione a opção ajuda e, em seguida, clique em “Sobre o Google Chrome”.
Espere o navegador fazer uma varredura. Caso seja preciso ser atualizado, faça a atualização e reinicie-o.
4. Limpe o cache e os cookies
Alguns navegadores como o Chrome salvam informações de sites como cache e cookies. Às vezes, limpar estes dados pode corrigir os problemas de carregamento que você está tendo no YouTube.
Para fazer isso, clique no ícone de “Três pontos” no canto superior direito. Com o menu aberto, selecione o item “Mais ferramentas” e clique em “Limpar dados de navegação”. Você também pode acessar a aba com o atalho “Ctrl + Shift + Del”.
Troque para “Todo o período” o item “Período” e desmarque a opção “Histórico de navegação”. Em seguida, clique em “Limpar dados”.
5. Atualize os drivers de vídeo do seu PC
Um último recurso que você pode tentar utilizar para resolver o problema é analisar se apenas sites de vídeo estão dando o mesmo problema que o YouTube. Nesse caso, tente atualizar os drivers de vídeo do seu computador.
Use o atalho "Windows + R" para abrir a função "Executar". Com a janela aberta, digite o comando "devmgmt.msc" e clique em "OK".
Na janela que foi aberta, clique em “Adaptadores de vídeo” para expandi-lo. Em seguida, clique com o botão direito do mouse em um dos drivers e clique em “Atualizar driver”. Siga os passos até atualizá-los.
Caso você queira atualizá-los manualmente, você pode utilizar o tutorial abaixo:
Pronto! Agora você pode utilizar uma destas soluções para resolver o erro que você encontrou ao utilizar o YouTube no Google Chrome.