Como bloquear notificações do Chrome | PC e celular
Por André Lourenti Magalhães • Editado por Bruno Salutes |
Seu resumo inteligente do mundo tech!
Assine a newsletter do Canaltech e receba notícias e reviews sobre tecnologia em primeira mão.E-mail
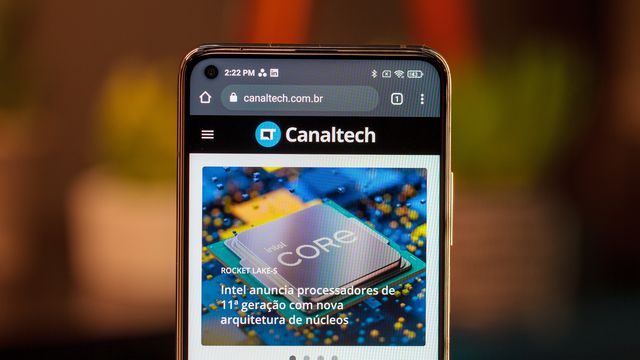
Caso não queira mais receber alertas do seu navegador, você pode bloquear notificações do Chrome. Por padrão, os sites perguntam se você deseja permitir ou não o uso de notificações no primeiro acesso. Caso tenha aceitado sem querer, é possível reverter a decisão nas configurações.
Existem duas formas de bloquear notificações do Chrome: de forma geral, aplicada a todos os sites, ou em um domínio de site específico. A seguir, confira como realizar o passo a passo no computador e no celular!
Bloquear notificações do Chrome no PC
O Canaltech está no WhatsApp!Entre no canal e acompanhe notícias e dicas de tecnologia
Continua após a publicidade
- Clique no ícone com três pontos, no canto superior direito do Chrome, e selecione a opção “Configurações”. Esse processo é feito pelo navegador e é similar em todos os sistemas operacionais;
- Em seguida, vá à aba “Privacidade e segurança” e clique em “Configurações do site”;
- Nas opções exibidas, selecione “Notificações”;
- Por fim, marque a opção “Não permitir que os sites enviem notificações”. Na mesma tela, é possível acessar uma lista com sites já bloqueados ou com a notificação permitida, para realizar os ajustes individuais.
Bloquear notificações do Chrome no Android
- Abra o Chrome e toque no ícone de três pontos, localizado no canto superior direito da tela. Em seguida, selecione “Configurações”;
- Na próxima tela, toque em “Configurações do site”;
- Selecione o campo “Notificações” e marque a opção “Bloqueado” para concluir. Também é possível controlar o uso de notificações em sites específicos.
Bloquear notificações do Chrome no iPhone
O Chrome para iPhone não disponibiliza notificações para sites, apenas janelas de pop-ups. Caso queira removê-las, siga esses passos:
- Abra o Chrome e selecione o ícone de três pontos. Em seguida, toque em “Configurações”;
- Na próxima tela, selecione “Configurações de conteúdo”;
- Para concluir, mantenha ativa a opção “Bloquear pop-ups”.