Como usar o Excel | 15 dicas
Por Kris Gaiato | Editado por Bruno Salutes | 10 de Maio de 2022 às 14h20
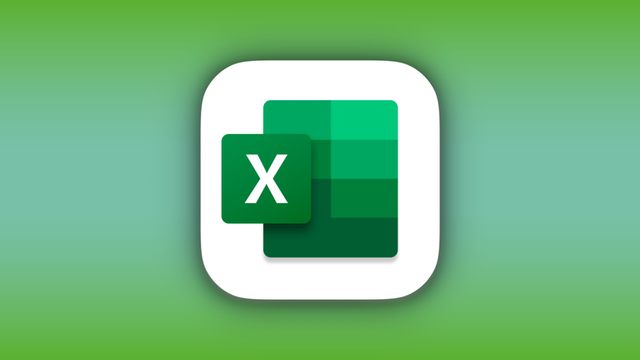
Usa o Excel frequentemente? O programa de planilhas da Microsoft, assim como tantos outros serviços, possui inúmeros recursos que facilitam o seu uso. Dada a quantidade de atalhos e funcionalidades, é natural que o usuário não conheça todos.
Muitas funções, inclusive, estão presentes na barra de ferramentas do programa. O problema é que transitar entre o teclado e o menu pode tirar a concentração de alguns. Portanto, é sempre bom conhecer dicas que tornarão o trabalho mais fluido e rápido.
1. Alterne entre planilhas com atalhos no teclado
Se você deseja navegar pela planilha do Excel, deixe o mouse de lado. É possível fazê-lo de uma forma mais prática através dos atalhos Ctrl + Page Up, para avançar, e Ctrl + Page Down para retornar.
2. Pule para o último item da linha ou coluna
Essa facilidade também pode ser acionada quando você quer saltar para o último item da linha ou coluna. Nesse caso, basta apertar o botão “Ctrl” com uma das setas direcionais do teclado.
3. Realize seleções simplificadas
Há também como fazer seleções simplificadas, novamente dispensando o uso do mouse. Ao pressionar Ctrl + Shift + seta direcional, é possível ampliar a seleção até a última célula daquela direção.
4. Fixe células na sua planilha do Excel
Para fixar uma célula, é preciso adicionar um “$” antes da letra da coluna e do número da linha. Se você é mais prático, há um atalho: selecione a célula e pressione F4. Se pressionar a tecla mais de uma vez, o comando vai alternar entre travar célula, travar número da linha, travar letra de coluna e sem trava.
5. Realize a contagem de dados
Se você realmente quer saber como usar o Excel, aprenda a fazer uma contagem de dados. Através do comando =CONT.SE, o usuário descobre quantas vezes uma informação aparece em uma área selecionada.
A primeira função é a área a ser contada. A segunda função é o critério ou valor desejado. No exemplo, estamos contando quantas visualizações de histórias cada pessoa da lista tem em um suposto site.
6. Faça somas a partir de critérios
Ao utilizar o truque anterior, o usuário pode recorrer ao comando =SOMASE para somar valores que correspondam ao critério inserido dentro de uma área selecionada. No exemplo, é contabilizado o número de visualizações para cada pessoa entre a coluna D segundo informações da coluna A.
7. Copie itens com clique duplo
Além disso, não é preciso arrastar a seleção para baixo para copiar uma fórmula, muito menos colar de célula em célula. Para fazer com que todas as células da coluna repitam a fórmula, basta dar um clique duplo no canto inferior direito da célula a ser duplicada. Simples assim.
8. Duplique fórmulas
Caso você queira realizar o processo manualmente, não se preocupe. É possível duplicar fórmulas com um o atalho Ctrl + Apóstrofo.
9. Busque informações específicas no arquivo
Já que mencionamos comandos, vale citar mais um. A função PROCV permite buscar por um valor específico na coluna da extrema esquerda e informa o resultado em outra célula.
O primeiro comando deve mostrar a informação que queremos: no exemplo, um ranking de 1 a 7 baseado nas posições das universidades. O segundo comando deve delimitar a matriz de informações a serem buscadas. No caso, a área em vermelho que vai da coluna A à coluna C.
O terceiro comando exibirá a coluna que contém a informação que buscamos. Como a nossa meta é saber o nome da faculdade, que está na coluna B, será utilizado o número 2 como parâmetro. O quarto e último comando informa se queremos algo aproximado ou exato e, para obter um dado mais exato, o input a ser colocado é FALSO.
10. Combine textos da planilha
Outro facilitador para quem deseja aprender como usar o Excel é a função de combinar textos. Em uma planilha do programa que contenha duas colunas preenchidas, o usuário pode usar o comando para criar uma terceira que una o conteúdo das demais.
No exemplo, são unidos nomes aos respectivos sobrenomes. Para tanto, basta usar o &, como na fórmula =B8&" "&C8. A fórmula varia segundo a posição, mas não esqueça das aspas na hora de digitar.
11. Centralize o conteúdo da célula
Se você quer deixar a planilha mais organizada, é possível centralizar o conteúdo das células de um jeito simples. Basta usar o atalho Ctrl+H,A,C do teclado.
12. Insira anotações rapidamente
Em documentos colaborativos, as anotações do Excel podem ser muito úteis. Elas têm o seu valor até mesmo em arquivos individuais, servindo muitas vezes como lembretes. Para criar uma nova, basta selecionar a célula e usar Shift+F2.
13. Limpe informações de um jeito simples
Se quiser limpar uma planilha sem gastar tanto tempo, saiba que existe um truque que vai te ajudar. Primeiro, determine abreviações com os respectivos significados separados por um traço (-) ou hífen.
A fórmula ESQUERDA coleta a informação a partir da esquerda, no caso, apenas os dois caracteres referentes às siglas. Para extrair os nomes dos estados por extenso, usa a fórmula DIREITA para buscar um dado também definido pelo número de caracteres dessa direção.
Em seguida, use o comando NUM.CARACT para contar os caracteres inseridos na célula. No exemplo, foram unidos os comandos DIREITA e NUM.CARACT para completar os nomes dos estados. Como a intenção é dispensar os três primeiros caracteres de cada célula, foi selecionado o tamanho total, subtraído 3 e inserido o comando para contar a partir da direita.
14. Gere números aleatórios com o Excel
Também é possível gerar números aleatórios com o Excel. Isso é possível através do comando =ALEATÓRIO(), que randomiza um valor entre 0 e 1. Para números até 100, use a função =ALEATÓRIO()*100. Novos valores surgem toda vez que a tecla F9 for pressionada. Mas, tenha cuidado, porque outras funções de cálculo aleatório também serão atualizadas.
15. Use o Conversor de Moedas
Precisa converter moedas? Não é preciso buscar um conversor na Web; o Excel possui um próprio com duas casas decimais. Para utilizá-lo, use a combinação Ctrl+Shift+$ no seu teclado.