Como deixar o Discord mais leve | Sem lag
Por Felipe Freitas | Editado por Guadalupe Carniel | 01 de Agosto de 2022 às 17h00
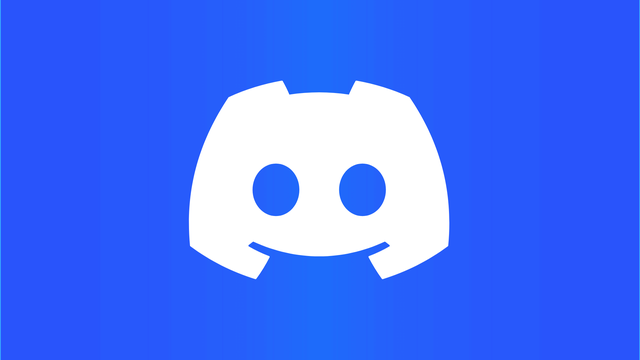
Descobrir como deixar o Discord mais leve pode ser o que faltava para melhorar sua experiência com o app no computador. Afinal, muitos usuários do serviço relatam que já passaram por problemas rodando o aplicativo em computadores mais antigos, ou com configurações mais modestas. Além disso, hoje em dia, um dos maiores pedidos da comunidade tem sido por uma versão Lite do Discord.
No entanto, muitas vezes tais problemas podem estar relacionados ao alto consumo de recursos realizado pelo Discord — afetando especialmente computadores com configurações intermediárias durante jogos e partidas online. Pensando nisso, existem algumas configurações possíveis que podem te ajudar a deixar o Discord mais leve. Confira nossas dicas!
1. Limpe o cache do aplicativo
Quando falamos sobre lag (ou latência) no aplicativo do Discord, muitas vezes essa palavra pode estar relacionada a conexão de internet. No entanto, pode ser que durante chamadas o Discord esteja travando por consumir muita memória RAM, ou estar com muitos dados acumulados em cache.
Naturalmente, aplicativos costumam armazenar dados temporários (Cache) a fim de otimizar sua inicialização. Porém, a longo prazo, esses dados acumulados podem se tornar um problema (acumulando também erros do aplicativo) daí surge a necessidade de limpá-los. Saiba como fazer:
- Pressione as teclas "Windows" + "R" para abrir o atalho "Executar";
- Em seguida, digite %appdata% e pressione a tecla "Enter";
- Depois, acesse a pasta "Discord";
- Feito isso, selecione a pasta "Cache" e pressione a tecla "Delete";
- Assim, ao iniciar o Discord novos dados de cache serão armazenados.
2. Feche aplicativos pelo gerenciador de tarefas
Outra solução que pode deixar seu Discord mais leve, é verificar em seu gerenciador de tarefas se existem outros aplicativos consumindo recursos. Muitas vezes quando fechamos aplicativos no Windows, alguns deles continuam rodando em segundo plano a fim de realizar inicializações mais eficientes.
No entanto, isso pode ser um problema quando combinamos o Discord com jogos online. Afinal, muita memória RAM é consumida durante partidas online. Pensando nisso, acessar o gerenciador de tarefas e finalizar processos em segundo plano pode ser uma solução. Veja como fazer:
- Pressione as teclas "Ctrl" + "Alt" + "Del";
- Depois, clique em "Gerenciador de tarefas";
- Identifique se sua performance (CPU) está no vermelho (100% de uso);
- Clique na aba "CPU" para organizar os processos por apps mais pesados;
- Feito isso, para fechar um aplicativo é só selecioná-lo e clicar em "Finalizar tarefa".
Vale lembrar que finalizar tarefas do sistema não é uma ação recomendada, o Windows sempre exibirá um aviso quando você selecionar tais recursos essenciais. Também existem casos onde o Windows Update está consumindo 100% de disco, prejudicando assim a performance de aplicativos instalados na HD. Nesse caso, é possível desativá-lo temporariamente.
3. Desabilite a aceleração de hardware
Caso você tenha identificado que, na verdade, o Discord está consumindo muitos recursos através do gerenciador de tarefas, pode ser que a opção "Aceleração de hardware" esteja ativa. Tal função permite que o Discord melhore seu desempenho consumindo mais recursos quando disponível.
Entretanto, é possível que ocorra justamente o contrário, quando essa opção está ativa em computadores com configurações mais modestas. Pensando nisso, o Discord recomenda que você desative essa opção caso esteja enfrentando quedas de frames (FPS). Saiba como fazer:
- Acesse "Configurações";
- Clique em "Avançado";
- Feito isso, é só desativar a opção "Aceleração de hardware".
4. Ative o modo de alto desempenho
Usando o Discord em notebooks, também existe outra solução que pode garantir mais desempenho para seu computador. Ativar a opção "Alto desempenho" nas suas configurações de energia pode te oferecer mais estabilidade quando for rodar aplicativos pesados junto ao Discord. Veja como ativá-lo:
- Clique duas vezes sobre o ícone de bateria do Notebook;
- Então, você será redirecionado para as "Configurações de energia";
- Feito isso, em "Modo de energia" marque a opção "Alto desempenho".
5. Atualize os drivers do seu computador
Atualizar os drivers do seu computador também pode ajudar a solucionar problemas com o Discord. Isso porque muitas vezes quando temos drivers de vídeo, adaptadores de Wi-Fi, entre outros… com atualizações muito antigas, é possível que eles não estejam entregando sua melhor versão. Logo, também não estão entregando sua melhor performance.
Pensando nisso, muitos computadores disponibilizam aplicativos dedicados a detectar, baixar e instalar novas atualizações de drivers quando disponíveis. Duas opções populares são os aplicativos "Assistente de driver" da Intel e "Drivers e suporte" da AMD. Ambos aplicativos, estão disponíveis gratuitamente na página de suporte das distribuidoras. Vale a pena conferir!
6. Considere alterar o servidor DNS
Caso você tenha identificado que, na verdade, trata-se de algo relacionado a internet. Outra solução possível para deixar seu Discord sem lag, é alterar o servidor DNS do seu computador.
Quando estamos usando um servidor de DNS público, o caminho que sua internet faz para carregar sites e se conectar com servidores pode ser impactado pelo grande volume de usuários. Nesse caso, você pode optar por testar outros servidores gratuitos como o do Google, ou explorar opções de DNS privado que oferecem mais velocidade e segurança.
Em suma, essas dicas podem ser um caminho para aproveitar uma performance melhor usando o aplicativo do Discord. Gostou dessas dicas? Compartilhe essa matéria com seus amigos!