Como criar caixa de seleção no Excel
Por Matheus Bigogno Costa | Editado por Bruno Salutes | 17 de Junho de 2021 às 12h50

O Excel é um poderoso editor de planilhas da Microsoft que oferece uma série de recursos para seus usuários. Um deles é a caixa de seleção, algo que pode ser bastante útil para formulários e tabelas que possuam perguntas mais objetivas ou que requeiram respostas mais padronizadas.
- Como inserir quebra de linha em célula no Excel
- Como congelar colunas e linhas em planilhas do Excel
- Como ocultar e exibir linhas em uma planilha do Excel
No entanto, para ter acesso a esse recurso, é necessário que seja ativado o modo “Desenvolvedor” do editor. Confira abaixo como ativá-lo e como criar uma caixa de seleção no Excel!
- As 3 principais fórmulas do Excel
- Como calcular porcentagem no Excel
- Como fazer subtração no Excel
- Como fazer multiplicação no Excel
- Como somar horas no Excel
- Aprenda como somar no Excel
- Como fazer a fórmula PROCV no Excel
Como criar caixa de seleção no Excel
Passo 1: para ativar o modo “Desenvolvedor” do Excel, clique com o botão direito do mouse sobre qualquer área livre do menu superior e, em seguida, selecione “Personalizar faixa de opções”.
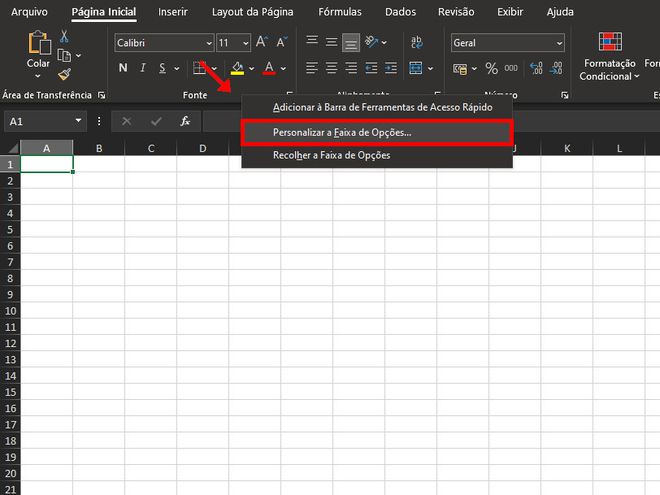
Passo 2: com a janela aberta, marque a opção “Desenvolvedor” e clique em “OK” para poder prosseguir.
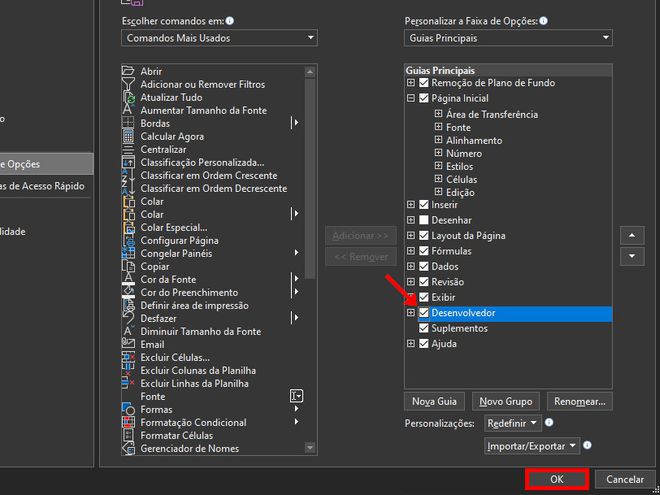
Passo 3: note que a aba de “Desenvolvedor” passou a ser exibida no menu superior do editor, então acesse-a.
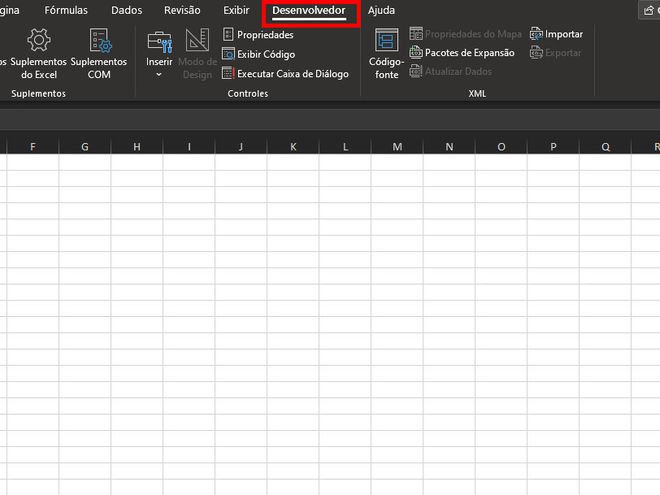
Passo 4: clique em “Inserir” e, no menu aberto, selecione a opção “Caixa de Seleção” ou “Botão de Opção”.
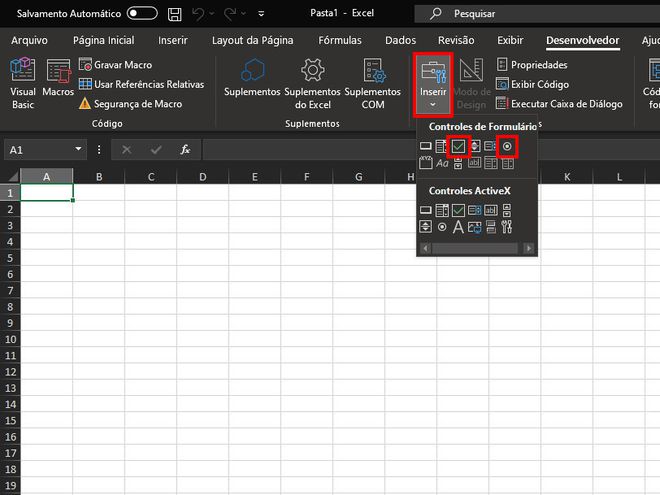
Passo 5: feito isso, pressione o botão esquerdo do mouse e arraste para criar uma área onde será inserida a “Caixa de Seleção” ou o “Botão de Opção”.
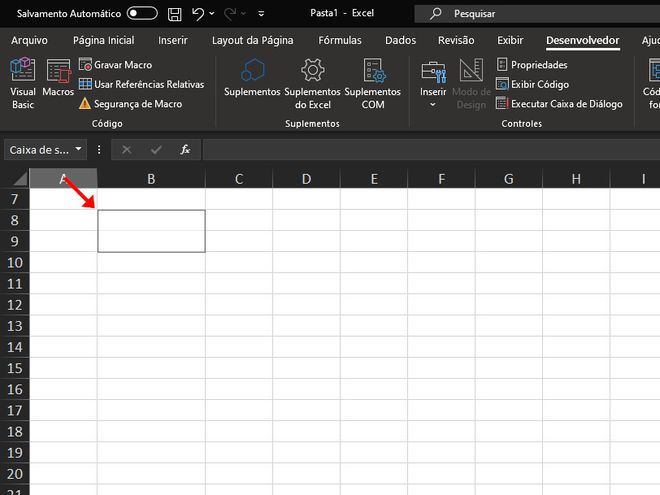
Passo 6: apague o texto que acompanha o ícone, ou digite algo mais condizente com as suas necessidades.
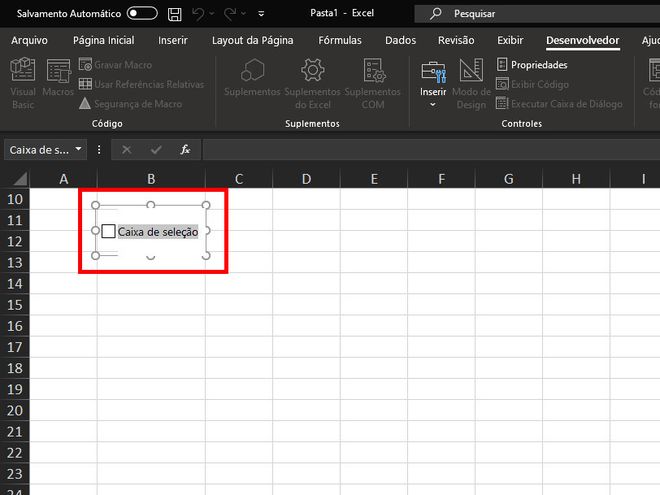
Passo 7: feito isso, ajuste as bordas do ícone para tentar se aproximar ao máximo das bordas da célula. Se você clicar fora dele, não se preocupe. Para selecioná-lo novamente, basta apenas apertar “Ctrl” e depois clicar em cima dele.
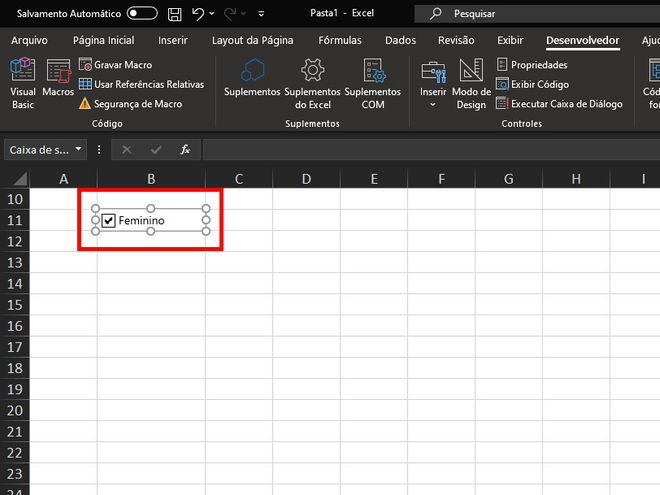
Passo 8: para adicionar uma formatação melhor à caixa de seleção ou botão, clique com o botão direito do mouse sobre ela e selecione o item “Formatar controle.”
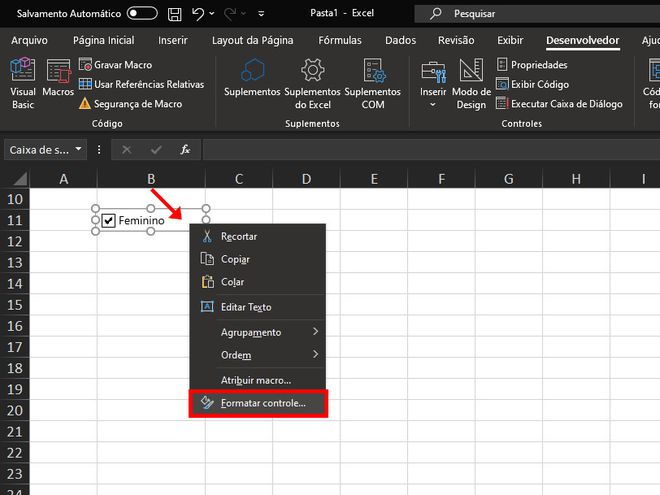
Passo 9: na janela aberta em seguida, acesse a aba “Cores e linhas” para escolher uma cor de preenchimento, tipo de linha e mais.
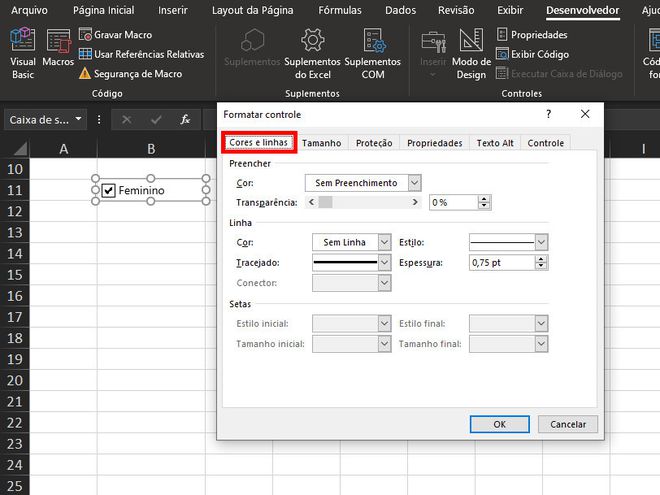
Passo 10: por fim, insira quantas caixas de seleção ou botões de opção forem necessários para a sua tabela e deixe-a com a sua cara.
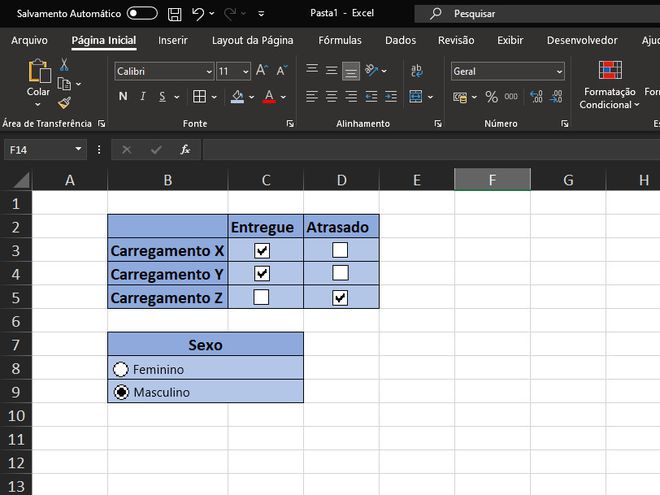
Pronto! Agora você pode criar uma caixa de seleção ou botões de opção no Excel.