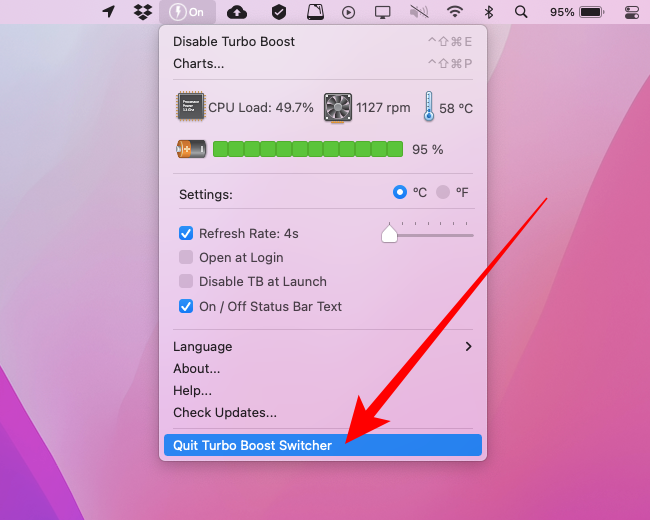O que é e como usar o Turbo Boost da Intel no Mac
Por Lucas Wetten | Editado por Bruno Salutes | 30 de Agosto de 2021 às 17h40


Antes da introdução do excepcional chip M1, o processador lançado pela própria Apple em seus computadores no ano passado, todos os modelos de Macs — como o iMac, MacBook, Mac Mini e Mac Pro — contavam com um processador da Intel em sua estrutura física.
- Como saber o processador do seu MacBook
- 10 funções que a Apple copiou do Windows para o Mac
- O que fazer quando o Mac não desliga
Adicionalmente, em modelos de Macs com os processadores Intel Core i5, i7, i9 ou Xeon — ou seja, excluindo os que contam com o Intel Core i3 — desde 2009, existe a tecnologia Turbo Boost da Intel, que faz com que a performance do processador melhore o desempenho da sua máquina sem prejudicá-la de fato.
- Como desativar o brilho automático do Mac
- Como voltar ao antigo visual do Finder no macOS Big Sur
- O microfone do Mac não está funcionando? Saiba o que fazer
Nota: naturalmente, por questões de segurança, o recurso não pode ser ativado ou desativado de forma manual por meios nativos, através das configurações e preferências do sistema macOS. No entanto, existe um programa seguro e gratuito que permite acessar o manuseio desta funcionalidade. Vale ressaltar que este procedimento é destinado a usuários avançados e pode comprometer o funcionamento do seu Mac. Faça o tutorial por sua conta e risco.
Entenda no tutorial abaixo como fazer para ativar ou desativar de forma manual o Turbo Boost da Intel no seu Mac:
Passo 1: acesse o site do programa Turbo Boost Switcher e baixe a versão gratuita em seu Mac.
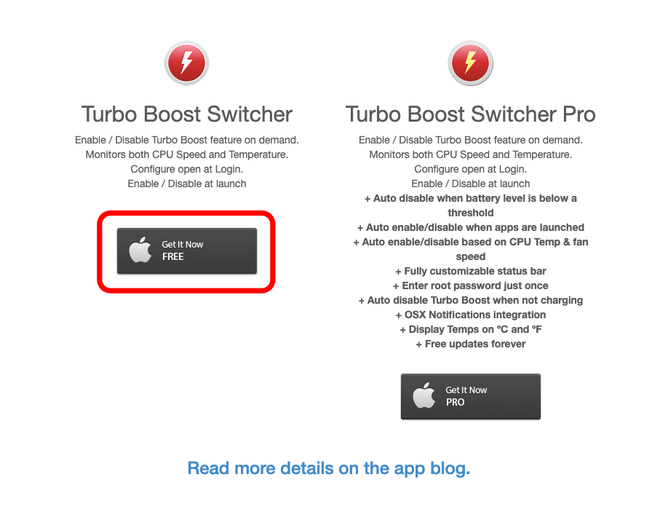
Passo 2: com o arquivo DMG de instalação baixado em sua máquina, clique para abrir e instalar o Turbo Booster Switcher.
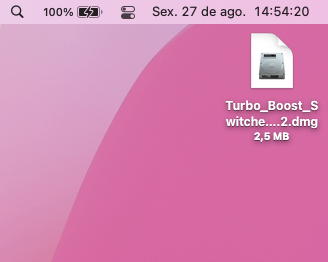
Passo 3: na janela do instalador, arraste o ícone do programa para a pasta de aplicativos do seu Mac.
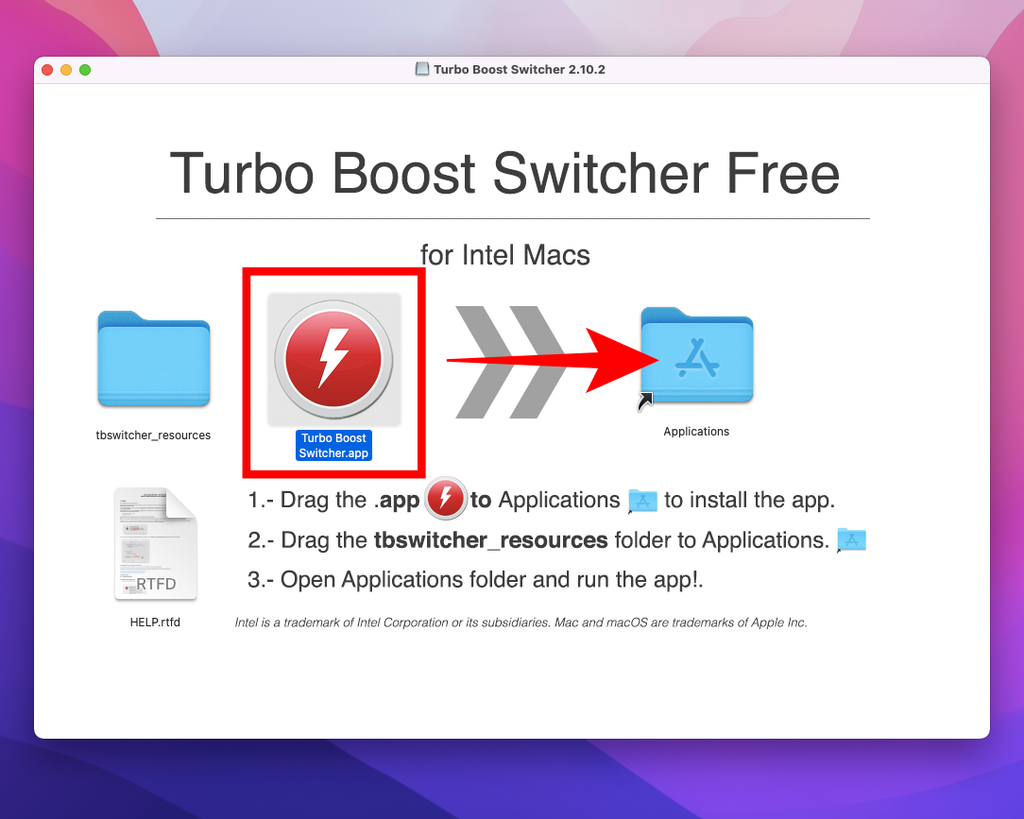
Passo 4: agora, arraste a pasta de itens do programa para a pasta de aplicativos do seu Mac. Nota: estas ações duas, mencionadas nos passos 3 e 4, precisam ser feitas necessariamente nesta ordem, não podendo ser ao mesmo tempo, pois os protocolos de segurança do macOS podem ativar uma proteção contra o funcionamento do programa.
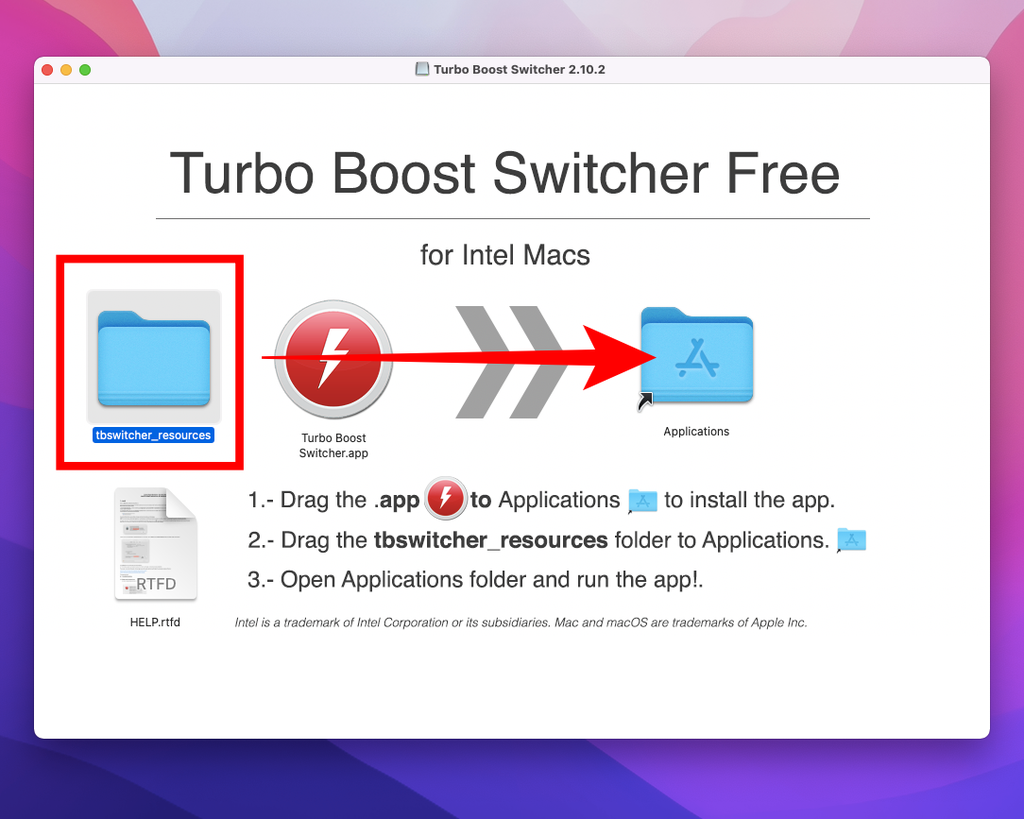
Passo 5: por se tratar de um download externo da internet, ou seja, que não veio a partir da App Store do Mac, será preciso confirmar que você deseja abrir o Turbo Boost Switcher.
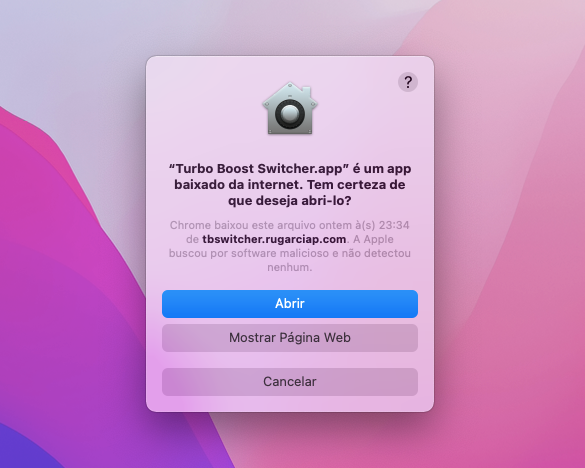
Passo 6: é muito possível que uma notificação de segurança do sistema solicite que você libere o funcionamento pleno do programa. Caso esta mensagem apareça para você, clique para abrir as Preferências de Segurança do seu Mac. Caso não apareça, pule direto ao Passo 10.
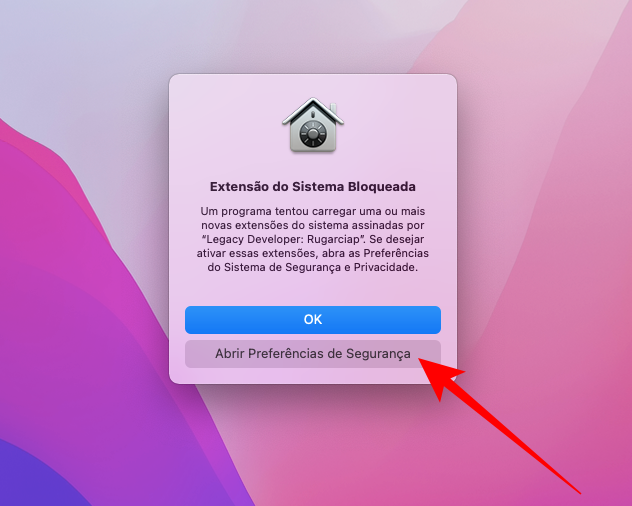
Passo 7: na janela das Preferências de Segurança, clique no cadeado, localizado no canto inferior esquerdo da tela, para poder realizar alterações nas permissões do sistema de segurança do macOS.
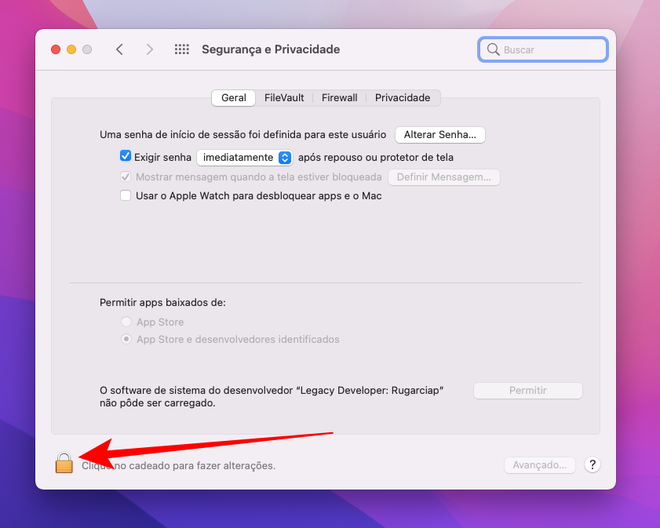
Passo 8: clique no botão de "Permitir" para liberar o funcionamento pleno do Turbo Boost Switcher em seu Mac.
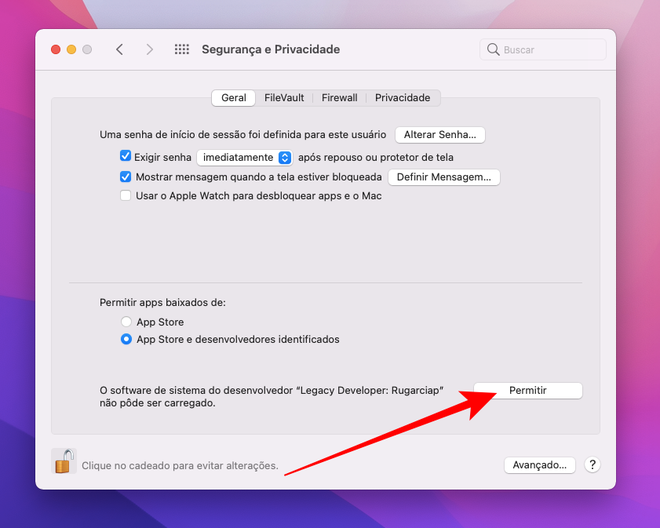
Passo 9: após a permissão, será preciso reiniciar a sua máquina para que os seus ajustes de permissão possam surtir efeito no sistema.
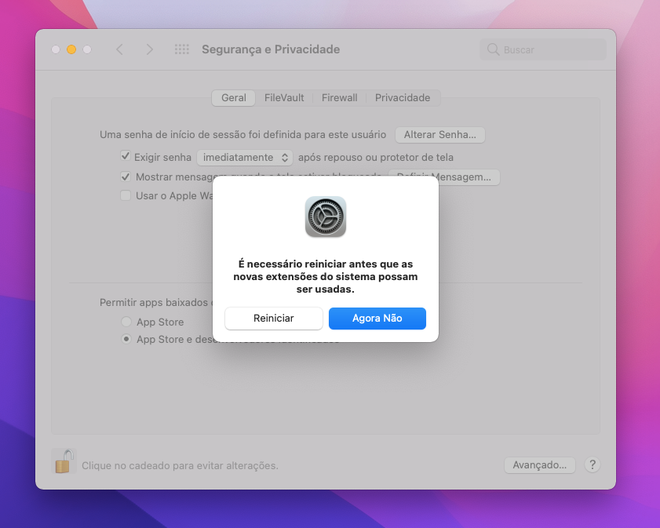
Passo 10: quando sua máquina religar, localize o programa aberto na barra de menus e clique nele. Logo no topo da janela de opções, você encontrará como ativar ou desativar o recurso Turbo Boost da Intel em seu Mac.
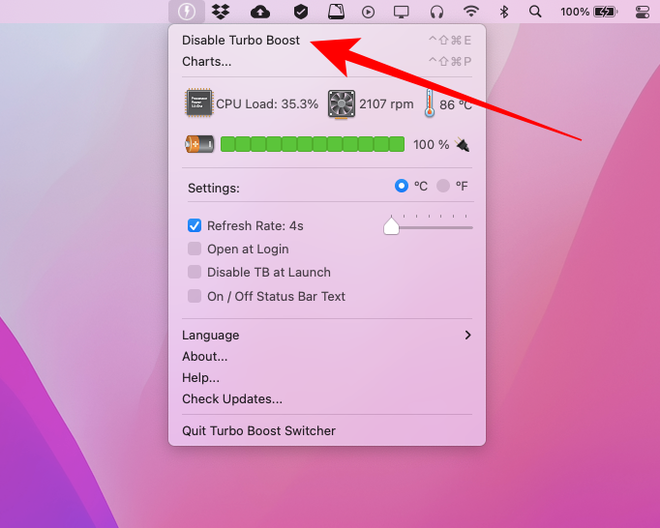
Passo 11: caso queira retornar ao modo automático de uso recurso Turbo Booster na sua máquina, basta fechar o programa.