O microfone do Mac não está funcionando? Saiba o que fazer
Por Thiago Furquim | Editado por Bruno Salutes | 12 de Agosto de 2021 às 23h30
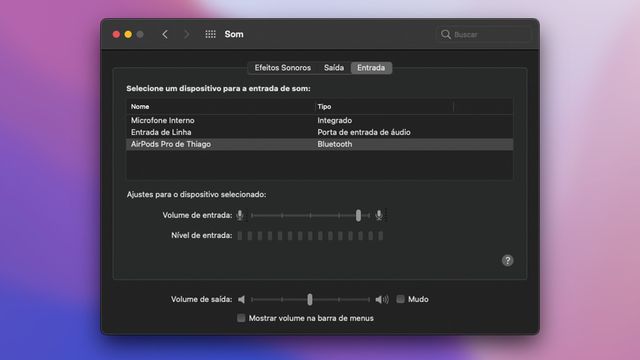
Com o Mac, podemos nos comunicar com amigos, familiares e colegas de trabalho pelo FaceTime, WhatsApp e outros apps capazes de realizar chamadas por voz e vídeo. Para melhor experiência do usuário, um dos requisitos básicos é de que o microfone esteja funcionando corretamente.
- Como alterar a webcam e o microfone padrão do WhatsApp no Mac
- Como alterar o idioma do Mac
- Como desativar o brilho automático do Mac
- Como baixar arquivos sem pedir permissão ao Safari do Mac
Caso você tenha feito uma ligação pelo Mac, ou está tentou fazer gravação de voz, e o microfone não funcionou, não se desespere. Há algumas razões simples pelas quais o microfone não está captando de forma correta de áudio, principalmente se tiver utilizando um acessório externo. Antes de supor defeito de hardware, o problema pode ser por algum ajuste incorreto da configuração do sistema.
Fatores como ajustes de segurança e privacidade do macOS, que impedem a captura de microfone em aplicativos instalados no sistema, redefinição da PRAM, ou falha de configuração da entrada de áudio do computador podem ser os motivos pelos quais você não está conseguindo utilizar corretamente o equipamento de captura de áudio.
Confira, abaixo, nosso tutorial com métodos que você deve seguir para corrigir o funcionamento do microfone do Mac.
Métodos para fazer o microfone do Mac funcionar
1. Verifique as configurações de som do sistema
É comum que os ajustes de entrada de áudio do Mac não esteja configurado corretamente, seja pelo dispositivo não estar selecionado corretamente para a função, ou, até mesmo, com volume de captação inaudível. Confira, abaixo, como corrigir.
Passo 1: na barra de menus do Mac, clique no logo da Apple. Em seguida, vá em "Preferências do Sistema...".
Passo 2: clique em "Som". Em seguida, vá à seção "Entrada".
Passo 3: em "Selecione um dispositivo para a entrada de som", verifique se o hardware correto está selecionado. Depois, em "Volume de entrada", ajuste o volume corretamente.
Para saber se o microfone está funcionando, fale com o computador e analise o feedback em "Nível de entrada".
2. Verifique os ajustes de privacidade
Se o microfone estiver funcionando corretamente nas configurações do sistema, é bastante provável que o Mac esteja impedindo um aplicativo para ter acesso à captura de áudio. Verifique se o aplicativo escolhido possui acesso ao microfone.
Passo 1: no app Preferências do Sistema, clique em "Segurança e Privacidade".
Passo 2: vá para a aba "Privacidade". Depois, na janela lateral, clique em "Microfone".
Passo 3: marque o app que deseja permitir acesso ao microfone do Mac.
3. Redefina a PRAM do Mac
Os parâmetros de RAM do Mac são responsáveis por guardar definições de ajustes das configurações do sistema e acessá-los com rapidez. Entre os ajustes, como seleção de discos de inicialização, resolução da tela, data e hora, também está incluída a regulagem de microfone.
Aqui no Canaltech, preparamos uma matéria completa sobre tudo que você precisa saber para redefinir a PRAM do Mac. Entre na matéria, siga os passos indicados e verifique se o microfone está funcionando normalmente.
Esperamos que essas dicas possam resolver o problema de microfone do seu Mac. Caso você ainda esteja enfrentando dificuldades, entre em contato com uma Assistência Técnica da Apple para verificar se o problema está no software do macOS ou no hardware do computador.