Como abrir o terminal no Mac
Por Lucas Wetten | Editado por Bruno Salutes | 13 de Janeiro de 2022 às 18h10
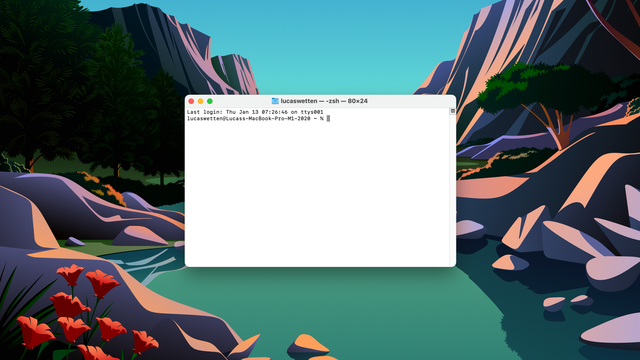
O aplicativo do Terminal do macOS é o que equivale-se ao Prompt de Comando (cmd) do Windows, ou seja, é um emulador de terminal do sistema operacional dos computadores da Apple. Diferentemente do sistema concorrente da Microsoft, que não oferece muitos comandos úteis de fato para o dia a dia, o terminal do Mac tem a função de facilitar o uso da sua máquina.
É possível, como vamos ver a seguir, abrir mais de uma aba ou janela do terminal, possibilitando que mais de um comando seja executado e rodado de forma simultânea. Para acionar um comando, basta digitá-lo no campo seguinte ao nome da sua máquina e dar "Enter".
Entenda abaixo como fazer para abrir ou encerrar o terminal do macOS na sua máquina:
- Abrir o terminal do macOS é muito simples, você pode encontrá-lo dentro da pasta de outros, seja no Launchpad ou na lista de aplicativos do Finder. Outra forma de abri-lo é através do atalho ⌘ Command + barra de espaço, que abre o Spotlight e permite que você o procure diretamente, digitando "terminal" no campo de busca;
- Com o terminal aberto, digite o comando que você deseja executar. Conforme mencionado, o terminal é um prompt de comandos, que pode ser aberto em mais de uma aba ou janela, para que diferentes comandos sejam executados ao mesmo tempo. Para abrir uma nova aba ou janela, clique em "Shell" na barra de menus e, depois, em Nova Janela > Nova Janela com Perfil — Basic, ou então Nova Aba > Nova Aba com Perfil — Basic;
- Para encerrar o programa, vá novamente à barra de menus, clicando em Terminal > Encerrar Terminal, o que efetivamente vai fazer com que todas as abas e janelas sejam fechadas em seu Mac.
16 comandos para testar no terminal do Mac
Caso você não saiba muito bem quais comandos possam ser utilizados no terminal do macOS, o Canaltech preparou uma lista de comandos interessantes para você usar no seu Mac no dia a dia. Para utilizá-los, basta copiar o texto que estiver entre as aspas. Confira abaixo e teste já na sua máquina!
- "cal": abra um calendário na tela do terminal;
- "date": disponibiliza a data de hoje, dia da semana, horário e o fuso horário (UTC) da sua localidade;
- "say Canaltech": faz o seu computador falar o que você pedir. Substitua a palavra "Canaltech" pelo que quiser que o seu Mac fale;
- "pico": abre um editor de texto simples no terminal. Para sair, tecle ⌃ Control + X;
- "sysctl -n machdep.cpu.brand_string": exibe o processador da sua máquina;
- "df": exibe o armazenamento livre do disco rígido do seu Mac;
- "df -h": calcula o espaço livre de armazenamento no disco rígido do seu Mac;
- "top": exibe todos os processos e operações em andamento no seu Mac;
- "top -ocpu": exibe todos os processos e operações em andamento no seu Mac, ordenados pelo uso da CPU;
- "top -o rsize": exibe todos os processos e operações em andamento no seu Mac, ordenados pelo uso de memória;
- "last": exibe os últimos usuários a fazerem login na sua máquina;
- "delete com.apple.dock; killall Dock": redefine os ícones do Dock do seu Mac para a configuração padrão de fábrica;
- "defaults write com.apple.finder NSWindowSupportsAutomaticInlineTitle -bool false; killall Finder": redefine o visual do Finder do seu Mac para o antigo do macOS;
- "defaults write com.apple.finder NSWindowSupportsAutomaticInlineTitle -bool true; killall Finder": reverta a redefinição do comando acima;
- "history": lista na tela todos os comandos utilizados no terminal anteriormente;
- "clear": por fim, este comando limpa toda a tela do terminal.