3 maneiras de testar o Ubuntu em um computador com Windows
Por Douglas Ciriaco | 12 de Agosto de 2015 às 11h45
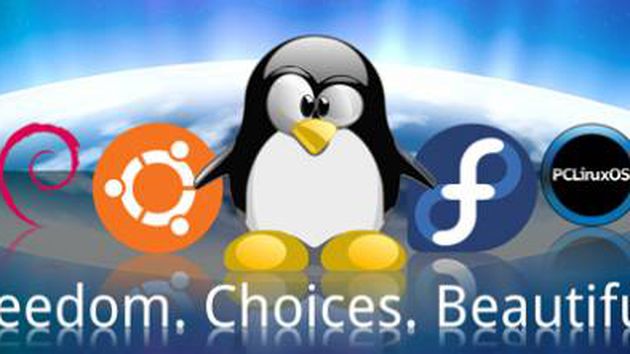
Seja lá pelo motivo que for, você está se cansando do Windows. Então, começa a ver o mundo do Linux como uma grande (e nebulosa) possibilidade de mudança, mas ainda não está 100% seguro para abandonar o sistema da Microsoft e aderir a uma distribuição do sistema livre.
Pois bem, aqui vão três dicas bem simples para quem deseja colocar as mãos em um sistema Linux, mas quer manter o Windows ali. Essas opções apresentam diferentes níveis de possibilidades, mas, no geral, garantem uma experiência de contato inicial bastante satisfatório.
Nós escolhemos o Ubuntu porque ele é a mais popular e a mais amigável das distribuições Linux, mas as opções são muito variadas. É possível usar “ancestrais” do Ubuntu, como o Debian; “herdeiros” dele, como o Elementary OS e o Linux Mint; ou ainda distros que nada têm a ver com a criação da Canonical, como o Fedora e OpenSuSE.
Enfim, uma boa pesquisa sobre as distribuições pode indicar qual a mais compatível com suas habilidades, desejos e necessidades na hora de mudar de sistema operacional — se precisar de ajuda, a gente já falou sobre isso aqui no Canaltech.
Método 1: usando direto do pendrive ou DVD sem instalação
Uma das técnicas mais interessantes oferecidas na atualidade é o uso sem instalação no seu disco rígido. Isso é permitido graças ao método conhecido com LiveUSB (ou LiveDVD), que permite a instalação de um sistema operacional dentro de um pendrive ou de um DVD e, então, é só inseri-lo em sua máquina e usar o sistema sem precisar de instalação.
O processo pode parecer complicado à primeira vista, porém, depois que você se dá conta do que é isso, tudo fica bem mais simples. Neste método, você faz o download de uma distribuição Linux — clique aqui para ir ao site do Ubuntu e, lá, escolha baixar a versão mais atual para o seu computador.
Depois, é só usar um programa auxiliar para criar um LiveUSB — clique aqui para aprender a fazer isso. Se preferir, use qualquer programa de gravação de discos para queimar o arquivo baixado (no formato ISO) em um DVD. Depois, é só dar boot no computador com o pendrive ou DVD espetado ou inserido em sua máquina.
Quando o sistema Linux for carregado na tela, basta escolher a opção que oferece testes sem qualquer tipo de mudança em seu computador. Ela vai carregar o sistema operacional e você pode testá-lo numa boa, usufruindo de basicamente todos os recursos e experimentando o ambiente antes de uma mudança definitiva.
Método 2: instalando em uma máquina virtual
Máquinas virtuais são ambientes criados dentro do seu sistema operacional (o Windows, no caso) e que suportam a execução plena de outros sistemas operacionais (o Linux, no caso). Isso quer dizer que, com o auxílio do programa certo, você pode instalar o Ubuntu dentro do Windows e usá-lo como se ele fosse apenas mais um programa.
Existem algumas opções quando se fala em máquina virtual, sendo o VirtualBox a mais conhecida e provavelmente a mais amigável de todas elas. Então, clique aqui para fazer o download deste software e instale-o em sua máquina. Após esse processo, será preciso criar uma máquina virtual para instalar o Ubuntu.
Essa técnica é muito simples e não leva mais do que alguns instantes. Caso precise de alguma ajuda, confira aqui um tutorial completo de como criar uma máquina virtual usando o VirtualBox.
Depois, você também poderá testar o Ubuntu — ou outra distribuição Linux de sua escolha — de forma plena. Aqui, diferente do teste via LiveUSB ou LiveDVD, o sistema encara o ambiente da máquina virtual como um computador normal, funcionando de maneira ainda mais efetiva.
É importante ficar atento, porém, aos recursos técnicos do seu computador. Se você tem pouca memória RAM instalada no PC, é possível que isso cause algumas implicações negativas no desempenho do sistema rodando dentro da máquina virtual. Fique atento.
Método 3: instalação ao lado do Windows
Se você já tem o Windows instalado em seu computador, mas ainda não quer abandoná-lo totalmente, a última e mais apropriada das dicas é a instalação do Ubuntu ao lado do Windows. Ela é a mais apropriada pois permite que você usufrua de forma completa da distribuição e também do hardware da sua máquina.
Como ela estará instalada no disco rígido, você não vai enfrentar problemas com limitações de hardware (caso do uso via máquina virtual) ou de software (caso do teste sem instalação). Assim, você consegue usar a distribuição Linux sem (ainda) abrir mão completamente do Windows.
Para fazer isso, repita o método 1, porém, em vez de apenas testar o Ubuntu, escolha a opção de instalá-lo em sua máquina. Na hora de definir o local em que ele será instalado, selecione a opção que indica instalação lado a lado com o Windows. Assim, você pode escolher entre um ou outro sempre que ligar o computador — aprenda a instalar o Ubuntu em seu computador clicando aqui.