Como usar o Gmail | Guia Prático
Por Fabrício Calixto | Editado por Douglas Ciriaco | 04 de Março de 2024 às 17h45
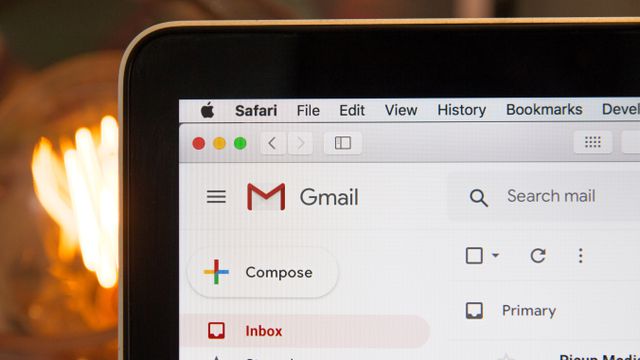
No dia 1º de março de 2004 entrava no ar o Gmail, famoso serviço gratuito de webmail desenvolvido e implementado pelo Google. Até então, só existiam à disposição serviços como Hotmail, Yahoo!, AOL Mail e BOL, porém todos eles tinham pouca capacidade de armazenamento e um sistema bastante lento, cheio de entraves.
O serviço do Google trazia um espaço de 2 GB — algo bastante considerável para a época — para que os usuários pudessem guardar mensagens e anexos. Mas, mesmo hoje em dia, o Gmail é uma plataforma ampla e que não para de receber novidades.
Como utilizar o Gmail
O Canaltech preparou um guia completo para aqueles que querem aprender e dominar as ferramentas que estão disponíveis no Gmail. Confira abaixo.
Como criar uma conta no Gmail
Para ter acesso a todas as funções do Gmail, é necessário criar uma conta do Google, que também serve para habilitar celulares e tablets com Android.
Confira abaixo o processo para gerar seu perfil e ativar o webmail:
- Acesse o site de contas do Google (accounts.google.com);
- Forneça nome, sobrenome e clique em “Avançar”;
- Insira data de nascimento, gênero e clique em “Avançar”;
- Escolha um e-mail sugerido pelo site ou crie seu próprio endereço;
- Crie uma senha e toque em avançar;
- Se quiser, forneça um e-mail de recuperação e clique em “Próxima”;
- Informe um número de telefone (opcional) e clique em “Próxima”;
- Confirme o número informado clicando em “Próxima”;
- Concorde com todos os termos do Google e do Gmail e clique em “Criar conta”;
- Clique no ícone de quadrado (ou Google Apps) no canto superior direito;
- Deslize o menu para baixo e selecione o Gmail.
Pronto. Agora você tem uma conta do Google para acessar o Gmail e outros produtos da companhia, como Drive, Meet, Fotos e YouTube. Para realizar essa tarefa, basta você inserir seu Gmail recém-criado juntamente com a senha, que o login é feito logo em seguida.
Como enviar um e-mail no Gmail
Para usar a função mais básica do Gmail, que é enviar e-mails, não tem muito segredo. Faça o seguinte:
- Na tela inicial, clique no ícone de lápis (ou “Escrever”) no canto superior esquerdo;
- Preencha os campos “Destinatário”, “Assunto” e digite sua mensagem;
- Caso queira, é possível adicionar mais destinatários no campo “Cc” (Com cópia) e “Cco” (Com cópia oculta”);
- Use as ferramentas do menu para formatar sua mensagem e inserir anexos;
- Clique em “Enviar” para mandar o seu e-mail.
Além de enviar o e-mail, você também pode selecionar a opção para salvar a mensagem em rascunho caso queira enviá-la em outro momento. Vale destacar que se você fechar a tela de criação de e-mail ou mesmo a aba do navegador sem enviar a mensagem, ela fica salva automaticamente nos rascunhos.
Também é possível clicar no ícone de lixeira se você quiser descartar o envio ou o armazenamento do conteúdo.
Como configurar a caixa de entrada do Gmail
É possível configurar a caixa de entrada do Gmail para aproveitar melhor todos os recursos que o serviço tem a oferecer — sobretudo para quem pretende usá-lo para fins profissionais.
Confira abaixo como personalizar sua caixa de entrada:
- Na tela inicial, clique no ícone de engrenagem no canto superior esquerdo;
- Clique em “Mostrar todas as configurações”;
- Clique na aba “Caixa de entrada” e clique em “Padrão” ao lado da seção “Tipo de Caixa de entrada”;
- Selecione a opção que mais se adeque à sua necessidade.
Se preferir, você ainda pode ajustar em quais categorias suas mensagens na caixa de entrada podem ser segmentadas, ajudando a organizar melhor o que é prioridade e o que não é.
Além disso, é possível aplicar alguns filtros na seção categorias, como permitir o recebimento de mensagens promocionais e sociais, entre outros itens.
Tipos de caixa de entrada
Ao abrir o menu de configurações para a caixa de entrada, você verá diferentes estilos para personalizar sua página inicial. Confira o que cada tipo de configuração faz:
- Padrão: seus e-mails são organizados por categorias, sendo que cada uma delas conta com uma aba específica. Dessa forma, você tem várias caixas de entrada distintas para cada tipo de e-mail, como notificações de redes sociais, promoções e mensagens pessoais;
- Importantes primeiro: nessa configuração, o Gmail faz uma análise das mensagens que você recebe para definir um grau de importância para elas, mostrando os e-mails considerados mais relevantes pela plataforma. Você também pode marcar conversas como importantes, auxiliando o sistema a filtrar o conteúdo de forma mais eficiente;
- Não lidas primeiro: geralmente esse é o estilo de caixa de entrada padrão da maioria dos serviços de e-mail, no qual as mensagens que ainda não foram abertas aparecem por primeiro. Além disso, os e-mails são organizados de modo cronológico;
- Com estrelas primeiro: o Gmail conta com uma opção para “favoritar” mensagens que devem ter maior importância. Esse estilo de caixa de entrada funciona como o modo “Não lidas primeiro”, mas prioriza o destaque para e-mails que você já recebeu e marcou com uma estrela;
- Caixa prioritária: da mesma forma que o “Importantes primeiro”, esta função cria uma seção especial na caixa de entrada, que por sua vez exibe os e-mails importantes. Eles ficam separados dos demais e são de fácil identificação. Você também pode marcar algumas conversas como importantes para ajudar o sistema neste tipo de filtragem.
- Várias Caixas de entrada: essa opção permite que você adicione até cinco seções personalizadas para ver ao lado da sua caixa de entrada principal — ideal para segmentar categorias de mensagens como “Clientes” e “Amigos”. Inclusive, é possível personalizar cada caixa com informações sobre consulta de pesquisa e nome da seção.
Como usar marcadores no Gmail
O Gmail permite aplicar marcadores para segmentar suas mensagens da maneira que você julgar melhor, como inserindo títulos como “Trabalho” ou “Geral”. O recurso acompanha opções predeterminadas, mas você pode criar as suas próprias marcações.
Veja como fazê-lo:
- Na caixa de entrada, selecione um ou mais e-mails e clique no ícone de marcador;
- Clique em “Criar novo” e insira um novo nome para o seu marcador;
- Se preferir, selecione uma opção para organizar seu marcador na caixa de entrada;
- Clique em “Criar” para finalizar a criação do seu marcador.
Cada marcador que você cria é exibido no painel à esquerda da tela. Desse modo, as mensagens ficam etiquetadas, tornando-se mais fácil encontrá-las.
Também é possível ir até as configurações do Gmail e acessar a aba “Marcadores” para gerenciar seus itens de forma ampla.
Como arquivar e excluir mensagens no Gmail
Se você deseja manter sua caixa de entrada sempre limpa, vale a pena arquivar ou excluir mensagens no Gmail. Ambos os métodos fazem com que você limpe o “excesso” de e-mails e mantenha a tela inicial em ordem,
O que torna tudo ainda mais fácil é que você pode escolher mais de uma mensagem para deletar ou arquivar, tornando a tarefa absurdamente mais prática e ágil. Veja como realizar os processos:
- Na tela inicial, selecione um ou mais e-mails.
- Clique no ícone de lixeira para excluir ou no símbolo de seta para baixo para arquivar suas mensagens.
Como encontrar a lixeira e os itens arquivados
Se você se arrepender de ter excluído algo, basta clicar em “Lixeira” na coluna esquerda e resgatar a mensagem ou as mensagens deletadas. No entanto, se o conteúdo tiver ficado mais de 30 dias na lixeira, é possível que ele tenha sido removido.
Já para visualizar e-mails arquivados, você deve clicar na opção “Todos os e-mails” na coluna esquerda e usar as ferramentas de filtros para vasculhar a mensagem desejada. É bom avisar que e-mails armazenados nessa seção não têm prazo para serem removidos.
Como marcar mensagens como lidas ou não lidas
O Gmail permite marcar mensagens como lidas sem que você precise abri-las. Além disso, também é possível marcar e-mails como não lidos — mesmo que você já tenha visualizado o conteúdo da mensagem.
Veja a seguir como realizar cada ação:
- Na caixa de entrada, marque as mensagens desejadas;
- Clique no ícone de três pontos no canto direito da tela;
- Selecione “Marcar como lida” ou “Marcar como não lida”.
Como responder e encaminhar e-mails no Gmail
As tarefas mais básicas do Gmail envolvem responder e encaminhar mensagens — e ambas as ações são muito fáceis de serem feitas. Veja a seguir como realizá-las:
- Na caixa de entrada, abra a mensagem desejada;
- Clique no ícone de três pontos no canto direito do e-mail;
- Selecione entre “Responder” e “Encaminhar”;
- Digite o conteúdo e clique em “Enviar”.
Como gerar uma assinatura no Gmail
Se você tem uma empresa, marca ou representação do gênero, pode valer a pena gerar uma assinatura do Gmail.
Ela permite exibir um texto juntamente com dados de contatos, citações e imagens no final de cada e-mail, no estilo nota de rodapé.
Aprenda a criar sua assinatura no serviço da empresa:
- Na tela inicial, clique no ícone de engrenagem no canto superior direito;
- Selecione "Mostrar todas as configurações";
- Role a tela para baixo e clique em "Criar uma" na seção "Assinatura";
- Insira um nome para a assinatura e clique em "Criar";
- Atribua sua assinatura aos campos "Para uso em novos e-mails" ou "Para uso em respostas/encaminhamentos";
- Role a tela para baixo e clique em "Salvar" para finalizar o processo.
Para deixar sua assinatura ainda mais personalizada e rica em informações, você também pode colocar uma imagem nela.
Como trocar o tema do Gmail
É possível escolher diferentes temas no Gmail e deixar a sua conta mais alinhada com o seu gosto visual. Confira como administrar esse recurso:
- Na tela inicial, clique no ícone de engrenagem no canto superior direito;
- Role o menu para baixo e selecione “Ver todos” na seção “Temas”;
- Selecione o tema desejado na lista de sugestões;
- Clique em salvar no canto inferior direito.
Se você não gostar de nenhum tema sugerido pelo Gmail, é possível fazer o upload de uma imagem própria para torná-la plano de fundo da sua conta. Nesse caso, basta clicar em “Minhas fotos” e escolher um arquivo para que ele seja a nova cara do seu perfil.
Como usar o Google Meet dentro do Gmail
Você pode acessar o Gmail para realizar chamadas de vídeo diretamente dentro do serviço no navegador, dispensando a instalação de um app avulso. É possível, por exemplo, criar uma conferência e até mesmo gerar um link para compartilhar com outras pessoas.
Confira como usar o recurso embutido no Gmail:
- Na tela inicial, clique no ícone do Meet na coluna esquerda;
- Clique em "Nova reunião" no painel esquerdo do Gmail;
- Ou clique em "Participar de reunião" caso tenha um link;
- Clique para compartilhar o link ou em “Iniciar agora”.
Além disso, você pode clicar no ícone do Google Agenda, no painel direito da tela, e acessar de forma expressa todos os eventos programados para o dia. Depois disso, basta clicar na reunião e ingressar nela quando estiver no horário.
Confira o mesmo tutorial ensinando a fazer videoconferências no Google Meet por meio do aplicativo do Gmail.
Como importar e enviar e-mails com outras contas
O Gmail é capaz de suportar outras contas de e-mail mesmo que o serviço não pertença ao Google. Assim, você pode receber mensagens do seu Yahoo!, AOL, Hotmail, Outlook, entre outros serviços populares, sem precisar sair da caixa de entrada do Gmail.
- Na tela inicial, clique no ícone de engrenagem no canto superior direito;
- Clique em “Mostrar todas as abas e configurações”;
- Selecione a aba “Contas e importação” e clique em “Importar mensagens e contatos;
- Digite o endereço de e-mail desejado e clique em “Continuar”;
- Volte em “Contas e importação” e clique em “Adicionar outro endereço de e-mail ao lado da seção "Enviar e-mail como";
- Forneça as informações necessárias e confirme as etapas seguintes para concluir o processo.
Como acessar o Gmail offline
O Google permite aos usuários acessar o Gmail offline, isto é, você pode ler, responder e pesquisar mensagens mesmo sem conexão com a internet.
Além disso, após restabelecer a conexão, a sua conta é devidamente atualizada com todas as alterações feitas durante o período desconectado.
Contudo, também há como selecionar uma opção que remove as atividades feitas quando você esteve off — uma boa pedida para quem deseja ter mais privacidade ao usar o modo.
Aprenda a configurar o modo offline:
- Na tela inicial, clique no ícone de engrenagem no canto superior direito;
- Clique em “Mostrar todas as configurações”;
- Clique em “Offline” no menu superior e habilite a opção “Offline”;
- Selecione entre “Manter os dados off-line no computador” e “Remover dados off-line do computador”;
- Clique em “Salvar alterações” para encerrar o procedimento.
Não é somente o Gmail que conta com essa possibilidade; você também pode usar o Google Drive offline e realizar diversas tarefas sem a necessidade de uma conexão (até determinado ponto, claro).