Continue usando o Google Drive mesmo offline; saiba como
Por Patricia Gnipper | 27 de Novembro de 2015 às 12h32
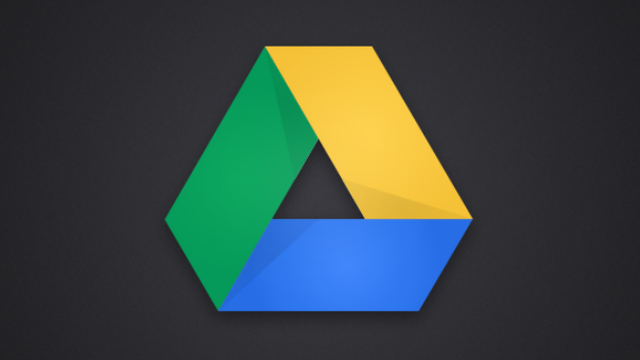
Uma verdadeira "mão na roda", a hospedagem em nuvem vem sendo cada vez mais usada por serviços e aplicativos. No entanto, seu lado negativo é: caiu a internet, já era!
Perder a conexão com a rede pode significar o fim de um dia de trabalho, mas saiba que pelo menos seus arquivos hospedados no Google Drive podem ser acessados, e até mesmo editados, quando você estiver offline. Neste tutorial a gente ensina como fazer, e tanto faz se estiver usando o computador ou um celular.
No computador, pelo navegador
Para utilizar o Google Drive offline, é necessário utilizar o Chrome, navegador do Google, compatível com Windows, Mac e Linux. Caso ainda não seja usuário do Chrome, basta fazer o download do software e instalá-lo em seu computador.
Agora é hora de conferir se o web app do Google Drive está instalado no navegador. O app costuma já vir ativo por padrão, mas, se por um acaso não estiver, acesse a loja de aplicativos do Chrome para instalar a extensão.
Tudo certo? Vamos ativar o modo offline no Google Drive, então. Acesse drive.google.com, faça o login e entre nas Configurações, clicando no ícone representado por uma engranagem no canto superior direito da tela.
Com a janela de configurações aberta, ative a opção "Sincronizar os arquivos do Documentos, Planilhas, Apresentações e Desenhos Google com este computador para edição off-line". Depois, clique em "Concluir".
Agora, acesse o Google Docs e também acesse as Configurações, clicando no ícone com três barrinhas horizontais situado no canto superior esquerdo da tela.
Confira se o a sincronização off-line já não está ativada e, caso não esteja, basta clicar em "Ativar".
E é basicamente isso. A partir de agora, quando estiver offline, você poderá acessar o Google Drive ou diretamente o Google Docs e ter acesso a todos os seus arquivos previamente sincronizados.
Ao abrir qualquer documento sem que a conexão com a internet esteja ativa, um ícone cinza que representa a conexão offline será adicionado ao lado do nome do documento.
Todas as alterações realizadas offline serão salvas e atualizadas assim que uma conexão de internet seja identificada novamente, assim como novos documentos criados.
No computador, usando o aplicativo do Drive
Outro jeito de acessar o Google Drive, caso não possa ou não queira acessá-lo pelo Chrome, é pelo aplicativo do serviço, que está disponível para download para PC, Mac, Android e iOS.
Ao instalar o programa, o assistente pedirá que o login seja feito com a mesma conta usada no Drive pelo navegador.
Uma pasta chamada "Google Drive" será criada em seu computador e poderá ser acessada pelo Explorer (Windows) ou pelo Finder (Mac). Nela constarão todos os arquivos que você mantém no Drive online, podendo abri-los e editá-los offline em seu computador. O upload das versões atualizadas será feito automaticamente quando o computador estiver conectado à internet novamente.
Caso não deseje que o aplicativo do Drive sincronize todos os arquivos armazenados, mas somente alguns selecionados, acesse as Preferências do app e escolha entre as duas opções da aba "Sync Options"; uma (que já vem selecionada por padrão) para sincronizar todos os arquivos, ou outra que especifica as pastas desejadas.
Mobile via iOS ou Android
Os aplicativos mobile do Google Drive também permitem acessar e editar arquivos sem conexão, e tanto faz se estiver usando um aparelho com Android ou iOS, bastando acessar a loja de aplicativos do sistema e instalar o app, que é gratuito. Se você for usuário de Windows Phone, infelizmente ainda não há suporte para a ferramenta.
Muito parecido com o funcionamento do app para desktop, o aplicativo para dispositivos móveis solicita o login, de início, e exibe em lista todos os arquivos armazenados no Drive. O app também permite o acesso e a edição offline, subindo as alterações assim que o celular ou tablet estiver conectado novamente.
Para ativar algum arquivo no modo off-line, quando estiver conectado será preciso clicar no ícone com um "i" do lado do nome do arquivo e acionar a chave da opção "Manter Offline".
O app mobile também permite realizar o backup automático das fotos e vídeos registrados pelo aparelho, de maneira muito parecida como acontece com o Dropbox.
Pronto! Seguindo todos esses passos, é garantido que seus documentos, planilhas, fotos e demais arquivos estejam disponíveis para acesso e edição mesmo quando a internet cair!