Como colocar imagem na assinatura do Gmail
Por Matheus Bigogno Costa | Editado por Bruno Salutes | 15 de Fevereiro de 2021 às 18h30
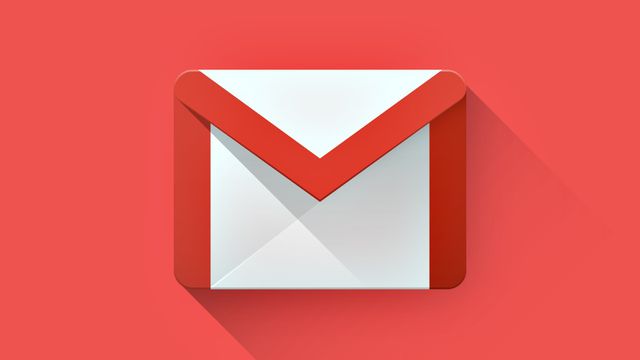
O Gmail é um serviço gratuito de e-mail do Google que, atualmente, conta com mais de dois bilhões de usuários ativos. Além de vários recursos, a plataforma também permite a criação de assinaturas, uma ferramenta de identificação que é extremamente útil para seus usuários.
- Como configurar uma conta Gmail no Outlook
- Como mudar a senha do Gmail de maneira simples
- Gmail: veja funções do serviço de e-mails que você nem devia saber que existiam
Com ela, é possível inserir informações de contato, como telefone, e-mail e até mesmo a logo da sua empresa, tornando a comunicação ainda mais profissional. Caso você queira inserir uma imagem na sua assinatura, saiba que este procedimento é bastante rápido e prático. Confira abaixo o passo a passo!
Como colocar imagem na assinatura do Gmail
Passo 1: no PC, abra o Gmail e clique no ícone de “Configurações” no canto superior direito;
Passo 2: no menu aberto em seguida, clique em “Ver todas as configurações”;
Passo 3: localize a seção “Assinatura” e clique em “Criar nova”;
Passo 4: dê um nome para sua assinatura e clique em “Criar”;
Passo 5: para inserir uma imagem, localize o ícone “Inserir imagem” no campo de edição da assinatura e clique nele;
Passo 6: localize uma imagem no seu Drive ou faça o Upload de uma, arrastando-a para o local indicado. Também é possível inserir uma através de uma URL;
Passo 7: com a imagem inserida no campo de edição, selecione-a e clique em “Pequeno”, “Médio” ou outras opções para ajustar o seu tamanho. Com a imagem inserida, finalize a edição da sua assinatura do Gmail;
Passo 8: atribua a nova assinatura aos campos “Para uso em novos e-mails” ou “Para uso em respostas/encaminhamentos”. Caso você não ajuste estes campos, a assinatura não será exibida nos e-mails;
Passo 9: role esta página até o final e clique em “Salvar alterações”;
Passo 10: agora, sempre que você iniciar um e-mail, a sua assinatura será exibida.
Pronto! Agora você pode adicionar imagens na sua assinatura do Gmail.