Como fazer videoconferências no Google Meet através do app do Gmail
Por Matheus Bigogno Costa | Editado por Bruno Salutes | 25 de Julho de 2020 às 15h00
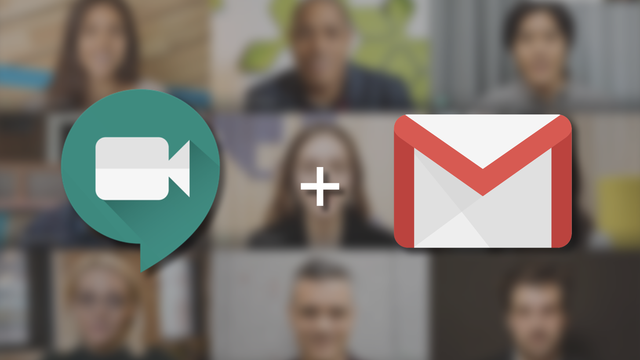
Recentemente, o Google anunciou que as chamadas de vídeo do Google Meet agora podem ser acessadas no app do Gmail. Com o novo recurso, os usuários podem acessar todas as suas reuniões agendadas sem precisar sair do app.
- Esta extensão traz para o Google Meet uma função que só o Zoom tem
- Google Meet: como gravar uma reunião e salvar no Google Drive
- Google Meet: 5 dicas para organizar e transmitir aulas online
Além disso, também é possível criar ou ingressar em uma videoconferência com o link sem precisar baixar o app de reuniões, basta apenas acessar a aba “Reunião” diretamente no app de e-mails. Confira abaixo o passo a passo!
Como fazer videoconferência no Google Meet através do app do Gmail
Passo 1: abra o app do Gmail (Android | iOS) e clique em “Reunião” no canto inferior direito.
Importante: esta atualização de interface está sendo lançada gradativamente pelo Google. Então, pode ser que o seu app ainda não a tenha recebido.
Passo 2: na nova aba, você pode visualizar as suas reuniões. Além disso, você pode criar uma “Nova Reunião” ou “Entrar com código” em uma reunião existente.
Passo 3: na aba “Participar com código”, você pode colar um código para ingressar em uma reunião.
Passo 4: clicando em “Nova reunião”, um menu de opções será exibido. Você pode gerar um link, iniciar uma reunião neste momento, ou programar uma no Google Agenda.
Passo 5: ao clicar em “Gerar um link da reunião para compartilhar”, o link da sua reunião será criado e você pode compartilhá-lo com outros contatos.
Passo 6: acessando a opção “iniciar uma reunião agora”, a sua reunião será iniciada automaticamente. Clique no ícone de “Três pontos” para acessar mais configurações da videochamada.
Passo 7: com o menu aberto, você pode adicionar outros contatos, enviar mensagens, compartilhar tela e mais.
Passo 8: de volta à aba da chamada, você pode habilitar ou desabilitar a câmera e o microfone. Para encerrar a chamada, clique no ícone vermelho com um “Telefone”.
Pronto! Agora você pode fazer uma videoconferência do Google Meet diretamente no app do Gmail.