Como limpar o cache do navegador | Guia Prático
Por Felipe Demartini | Editado por Douglas Ciriaco | 29 de Setembro de 2023 às 16h05
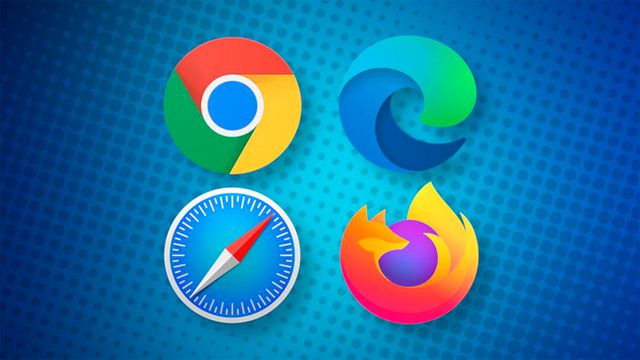
Limpar o cache do navegador é essencial para garantir um melhor funcionamento do app, especialmente se feito periodicamente. O recurso presente em todos os browsers é importante para agilizar a abertura de páginas, mas também pode ocupar espaço precioso na memória; limpar dados de navegação, então, garante que os apps continuem fluidos.
Como limpar o cache do navegador
Realizar essa operação em navegoras como Chrome, Edge, Firefox e Safari é extremamente simples. Basta seguir os caminhos pelos menus de cada software, conforme indicado em cada passo a passo abaixo, ou utilizar um atalho do teclado que funciona em todos eles e leva diretamente à opção.
Atalho do teclado para limpar cache
Em basicamente qualquer navegador Windows, basta pressionar as teclas Ctrl + Shift + Del para ir diretamente à opção de limpar o cache. O atalho também funciona no macOS com a combinação Command + Shift + Delete.
Como limpar o cache do Google Chrome
Para limpar o cache do Google Chrome, siga os seguintes passos:
- Clique no menu dos três pontos, no canto superior direito da tela;
- Selecione a opção “Mais Ferramentas”;
- Clique em “Limpar dados de navegação”;
- Selecione quais informações deseja limpar e clique em “Remover dados”.
Como limpar o cache do Firefox
Siga o passo a passo para excluir o cache do Firefox:
- Clique no menu com as três linhas, no canto superior direito da tela;
- Escolha a opção “Configurações”;
- Na lateral esquerda, selecione “Privacidade e segurança”;
- Role a página até a seção “Cookies e dados de sites” e clique em “Limpar dados”;
- Escolha as informações que deseja excluir e clique em “Limpar”.
Como limpar o cache do Edge
Para limpar o cache do Microsoft Edge, siga os passos:
- Clique no menu de três pontos, no canto superior direito da tela;
- Clique em “Configurações”;
- Escolha a opção “Privacidade, pesquisa e serviços”;
- Em “Limpar dados de navegação”, clique em “Escolher o que limpar”;
- Selecione as opções desejadas, o período de dados a serem excluídos e clique em “Limpar agora”.
Como limpar o cache do Safari
Para excluir o cache do Safari no macOS, siga as instruções:
- Com o navegador aberto, clique em Safari, no canto superior esquerdo da tela;
- Selecione “Preferências”;
- Escolha a opção “Privacidade”;
- Clique em “Gerenciador de dados do site”;
- Escolha os dados que deseja excluir ou clique em “Remover Tudo” para apagar todos de uma vez.
Se você está em busca de mais informações sobre browsers, conheça os oito navegadores mais seguros do mundo.