Como baixar e usar o CapCut no PC | 5 dicas
Por André Lourenti Magalhães | Editado por Bruno Salutes | 09 de Setembro de 2022 às 18h00
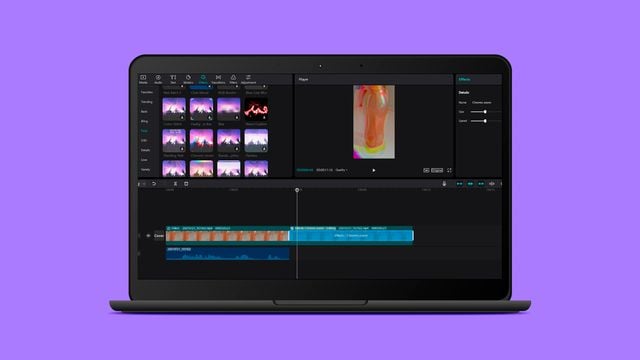
Precisa de um editor de vídeos? Vale a pena usar o CapCut no PC. O aplicativo, que faz sucesso nos celulares, também possui uma versão gratuita para o Windows e mantém grande parte dos recursos para editar e inserir efeitos especiais nos conteúdos.
Como o CapCut pertence à mesma empresa do TikTok, é possível logar com a sua conta na rede social para ter acesso a recursos gráficos exclusivos, além da possibilidade de exportar o seu vídeo para a rede. Se você já se acostumou com o app para celulares, não deve ter muita dificuldade para usar a ferramenta no PC: o funcionamento é parecido, com a edição a partir de camadas, mas a interface é adaptada para uso na tela dos computadores.
Como baixar o CapCut no PC
Para baixar o aplicativo, acesse capcut.com e clique em “Download for Windows”. Em seguida, siga as instruções de instalação. Antes de executar o CapCut pela primeira vez, o software automaticamente identifica as configurações do PC e informa se funcionará sem problemas.
Como usar o CapCut no PC
1. Edite cada camada
Para começar o seu projeto, você precisa adicionar os arquivos de mídia para a biblioteca do app. Arraste e envie um vídeo, áudio ou imagem para a barra de edição, ou carregue cada arquivo com o botão “Import”, na aba “Local”. O CapCut ainda disponibiliza um catálogo com animações e textos para abrir ou encerrar um vídeo.
Quando você insere um arquivo no projeto, ele é disponibilizado em uma camada na linha do tempo. Clique sobre a camada e comece a fazer ajustes na janela do canto direito da tela. É possível editar a imagem, adicionar efeitos de animação, editar o áudio e ainda inserir o chroma key.
2. Insira efeitos de transição e ativos do CapCut
Além da interface intuitiva, outra vantagem do CapCut é a extensa biblioteca de ativos e efeitos especiais. Isso inclui efeitos de áudio, transições, filtros de imagem e animações de texto. Você pode conferir todas as opções no menu do canto esquerdo da tela.
Primeiramente, clique no ícone de seta para baixo para baixar o efeito. Em seguida, arraste para a camada do vídeo em que deseja aplicá-lo. Para remover, clique novamente sobre o efeito e pressione “Delete”.
3. Coloque músicas que estão em alta
O CapCut é muito usado para criar vídeos para o TikTok. Para viralizar, nada melhor do que usar músicas que estão fazendo sucesso na rede social. O aplicativo possui uma aba de áudio com diversas músicas e efeitos sonoros. É possível navegar por abas de funk, piseiro, hip hop, entre outras.
Com a sua conta do TikTok vinculada, também é possível localizar algumas músicas usadas recentemente nos vídeos, desde que não possuam restrições de direitos autorais. Ainda há a opção para extrair o áudio de outros vídeos.
4. Faça legendas nos vídeos
Também é possível fazer legenda no CapCut pelo PC. O app conta com o recurso de legenda automática, mas por enquanto só está disponível para vídeos em inglês. De qualquer forma, você ainda pode usar o recurso e editar o texto posteriormente para mantê-lo sincronizado.
Para colocar legenda nos vídeos, selecione a opção “Text”, no menu. Em seguida, clique em “Auto Captions” para a transcrição automática ou “Local Captions” para escrever o próprio texto. Dê dois cliques sobre a legenda na linha do tempo para alterar o texto e a fonte.
5. Exporte para o TikTok
Terminou de editar seu vídeo? Clique no botão “Export” para salvá-lo. Antes da conclusão, ainda é possível fazer alguns ajustes finais no formato do arquivo, taxa de quadros por segundo e tamanho do vídeo. Para postar nas redes sociais, você pode seguir com a configuração padrão.
Por fim, o CapCut ainda disponibiliza um botão para enviar o vídeo ao TikTok. Clique no ícone da rede social para acessar a tela de upload no seu navegador. Depois, basta carregar o vídeo e adicionar a legenda para publicá-lo.