Como usar o editor de vídeos CapCut
Por Lu do Magalu | Editado por Bruno Salutes | 10 de Junho de 2021 às 11h30
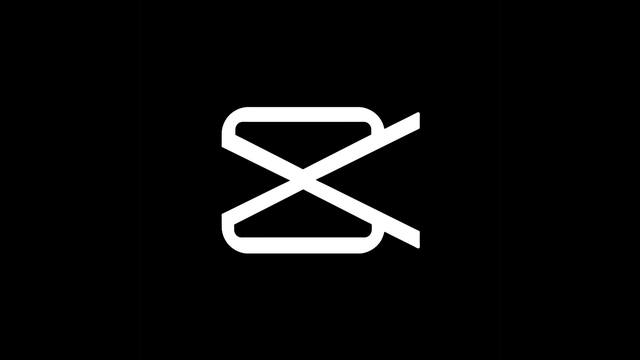
Oi, gente! Hoje eu vim dar uma dica bem legal para quem edita vídeos pelo celular. Vocês já conhecem o CapCut? Ele é um aplicativo editor de vídeos que tem ficado bastante popular. É que além dele ser fácil de usar, ele também tem ferramentas muito completas de edição de vídeo. 💙
Se você está aprendendo a editar, com ele você pode cortar, reverter e ajustar seu vídeo com muita facilidade. Além disso, o CapCut oferece vários efeitos de alta qualidade, então você também pode colocar filtros, efeitos de beleza, luz e fazer várias outras edições. Assim, dá para preparar vídeos bem criativos para as redes sociais.
Ah! E o mais legal é que ele é um aplicativo gratuito. Quer descobrir como começar a usar o CapCut? Dá só uma olhadinha! 😉
CapCut: saiba como usar o aplicativo
Gente, antes de começar, vale lembrar que o CapCut está disponível para smartphones Android e iOS (iPhone), tá? Assim, todo mundo pode aproveitar para fazer ótimos vídeos.
Passo 1: lá na página inicial do CapCut, você pode começar a editar seus vídeos tocando no botão "Novo Projeto" ou "ShortCut". Ah! E uma dica, o botão "ShortCut" é melhor para fazer pequenas edições rápidas como adicionar efeitos e escolher modelos predefinidos de edição, tá?
Passo 2: feito isso, você pode navegar pela "Galeria" do seu smartphone para selecionar quais arquivos você deseja editar. Depois de selecionados, é só tocar em "Adicionar";
Passo 3: aqui nessa página, você vai ter acesso à linha do tempo do seu vídeo e ao painel principal de edição;
Passo 4: uma das funções mais legais do CapCut para edição, é que você pode adicionar outros arquivos de vídeo lá na opção “Camadas”. Assim, você pode fazer edições em arquivos separados como nos editores profissionais;
Passo 5: outra coisa bem legal no CapCut é sua galeria de filtros e efeitos. Você pode adicionar diversos filtros criativos nos seus vídeos;
Passo 6: além disso, também existem vários efeitos de transição para deixar seu vídeo ainda mais legal;
Passo 7: você também pode adicionar efeitos de áudio diretamente do armazenamento do seu celular através da opção “Áudio”;
Passo 8: quando terminar suas edições, é só tocar no ícone de “Upload” lá no canto superior direito para salvar seu vídeo;
Passo 9: então, aqui você só precisa escolher a qualidade que deseja salvar seu projeto de vídeo. Com tudo certinho, é só tocar em “Exportar”;
Passo 10: prontinho! Seu vídeo vai estar salvo na “Galeria”. Ah! Você também pode compartilhar seu vídeo nas redes sociais.
Bem legal, né? Gostou dessa dica? Compartilhe essa matéria com seus amigos. 🥰