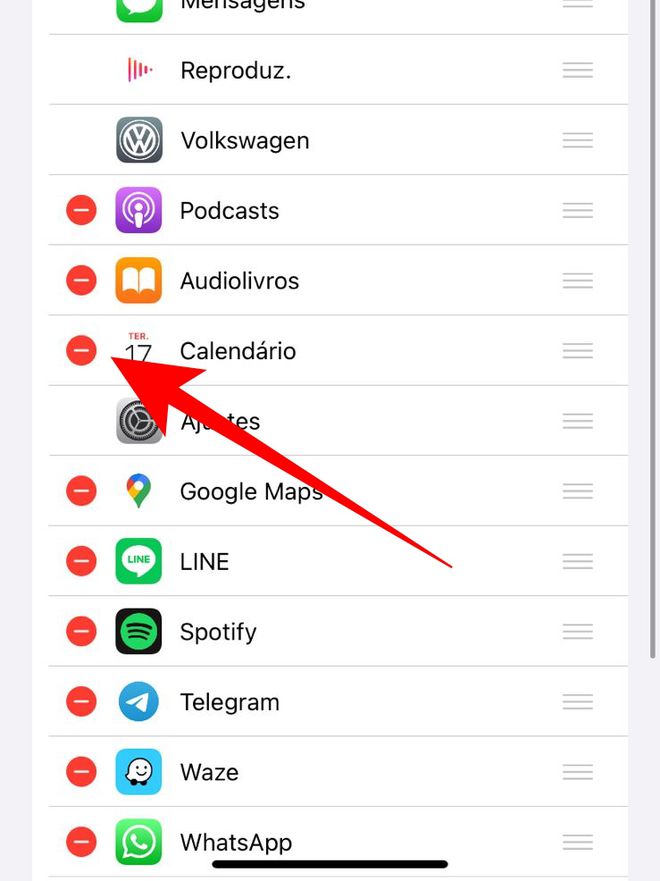Como personalizar a tela do CarPlay no seu carro
Por Lucas Wetten | Editado por Bruno Salutes | 19 de Agosto de 2021 às 15h30
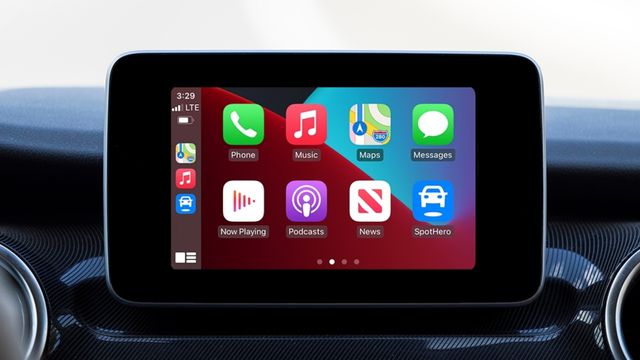
O recurso do Apple CarPlay possibilita que você possa controlar uma série de aplicativos essenciais do seu iPhone diretamente pelo computador de bordo do seu próprio carro, de modo que não precise se preocupar em pegar o seu celular enquanto dirige seu veículo.
- O que é o Apple CarPlay e como configurar no seu carro
- Como personalizar a Central de Controle do iPhone
- Como mudar os ícones de aplicativos no iOS 14
O que poucos sabem, no entanto, é que a tela inicial do CarPlay pode ser totalmente personalizada, removendo aplicativos que você não utiliza com frequência e reorganizando os que você mais precisa no seu dia a dia, além de reordená-los por prioridade, conforme preferir.
- Como alterar e personalizar ícones do Mac
- Como personalizar a Central de Controle do Apple Watch
- Como personalizar os ícones da barra de menus do Mac
Veja como personalizar a tela do Apple CarPlay no computador de bordo do seu carro, através das configurações do iOS:
Passo 1: dentro ou próximo ao seu carro, em Ajustes do seu iPhone, e toque em "Geral".
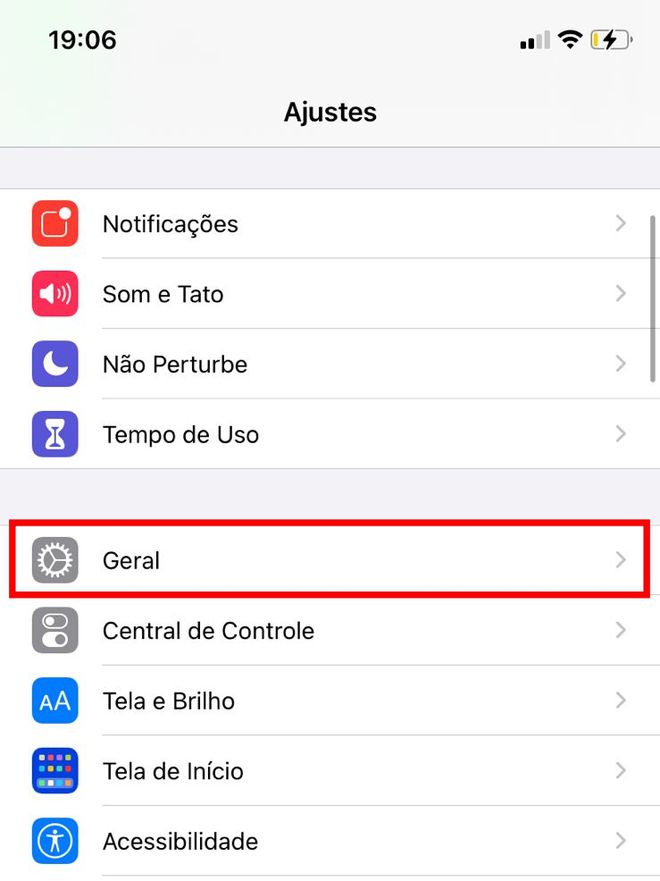
Passo 2: na tela seguinte, entre no recurso do "CarPlay".
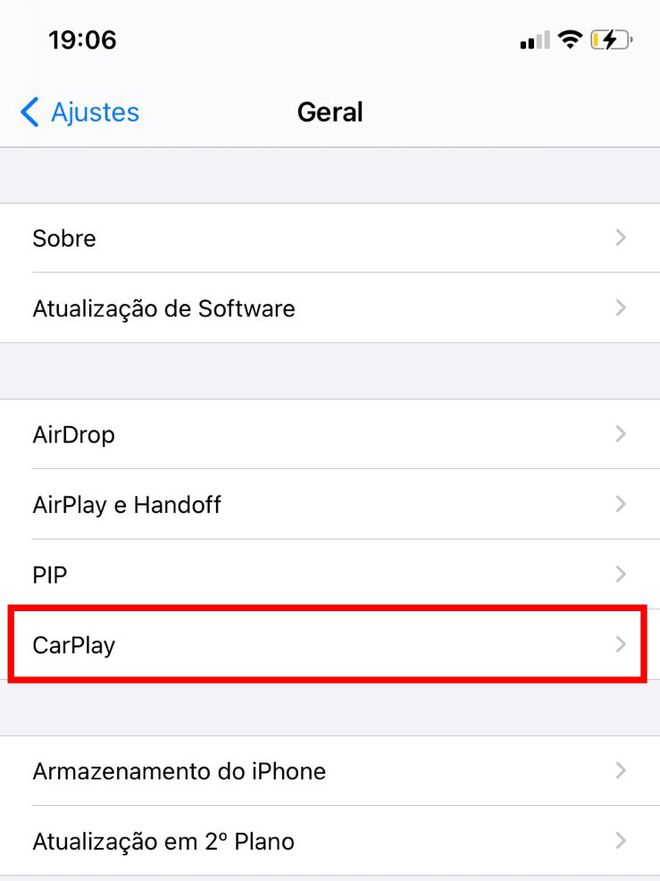
Passo 3: localize o seu carro na lista e clique para conectar-se a ele pelo recurso.
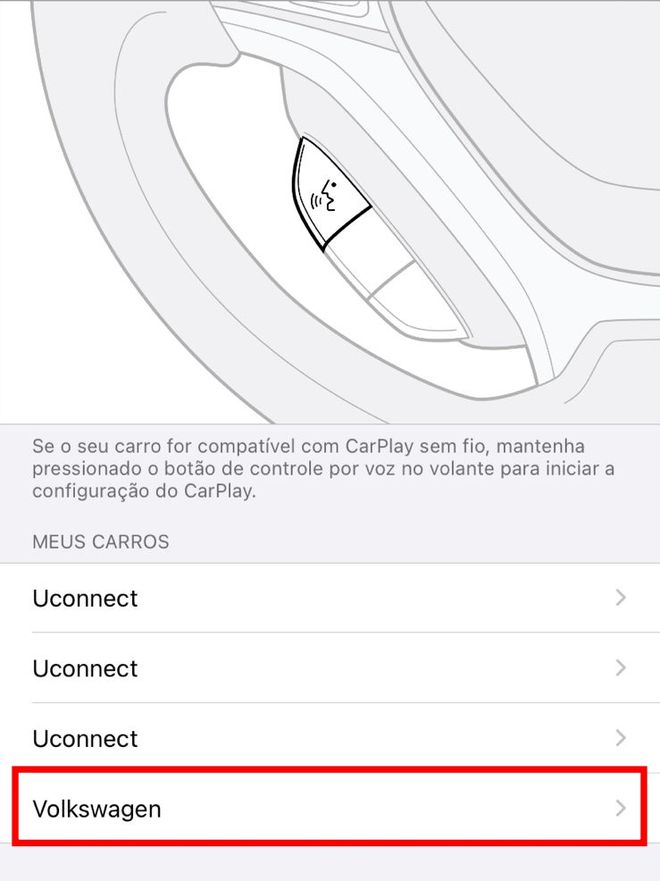
Passo 4: na tela de conexão com o seu veículo, toque em "Personalizar".
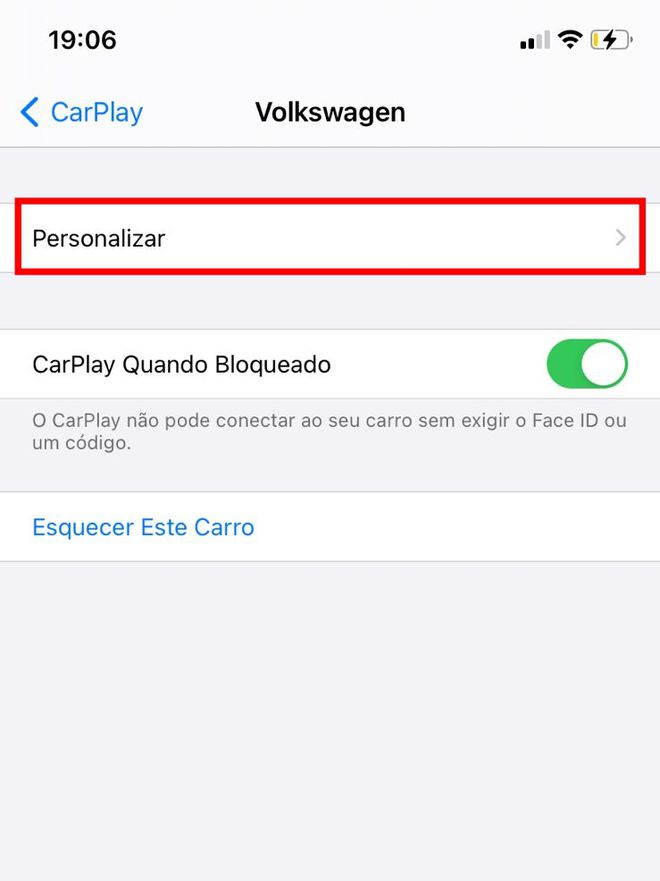
Passo 5: você vai encontrar listados todos os aplicativos disponíveis compatíveis com o Apple CarPlay. Clique e arraste para reorganizar os apps na tela inicial do computador de bordo do seu carro.
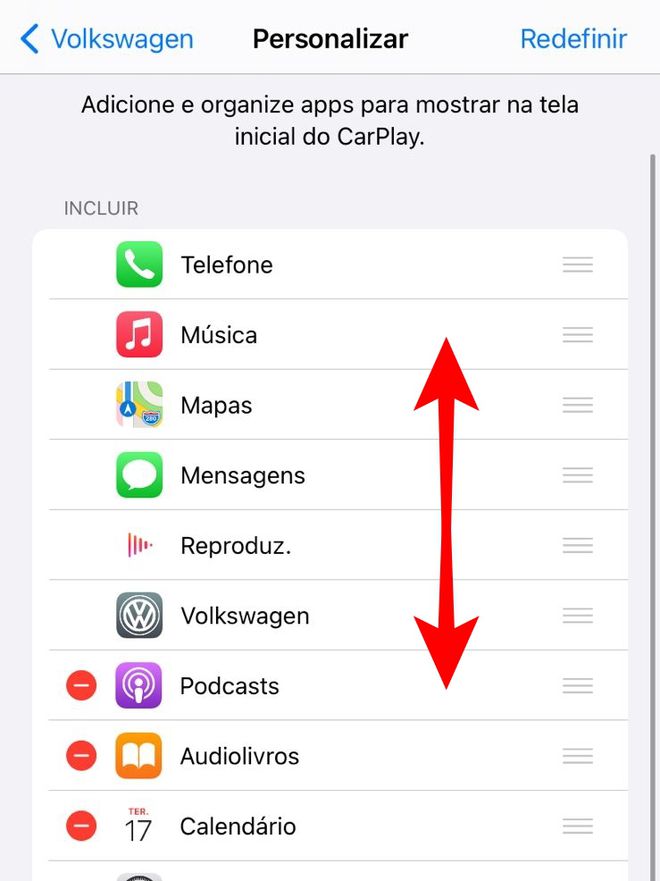
Passo 6: caso algum dos aplicativos não faça sentido para você, basta clicar no ícone vermelho ao lado do nome do app para removê-lo da tela inicial do recurso.