Como ocultar fotos na biblioteca do iPhone, iPad e Mac
Por Thiago Furquim | Editado por Bruno Salutes | 12 de Maio de 2021 às 16h35
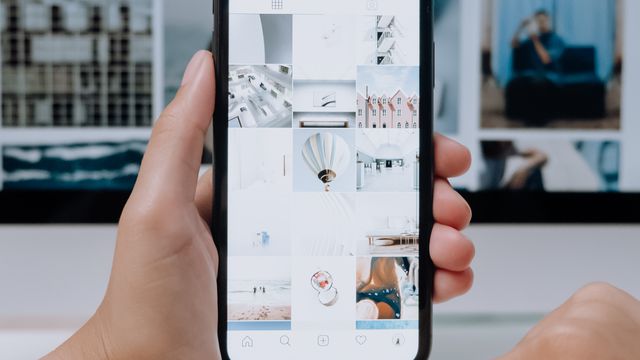
:watermark(wm/prd.png,-32p,center,1,none,15)/i408129.png)
A biblioteca do aplicativo Fotos (iOS | iPadOS | macOS) é excelente para organizar os cliques dos usuários, editar e compartilhar na Fototeca do iCloud. No entanto, podem ter imagens ou vídeos que você queria esconder para não comprometer sua privacidade, seja em situações em que você vai emprestar um dispositivo, levar a uma assistência técnica ou por motivos pessoais.
- 10 widgets úteis para você usar no iPhone (iOS 14)
- Como usar a Biblioteca de Apps do iPhone
- Todas as novidades do novo iOS 14.5
Para não precisar excluir ou armazenar suas fotos e vídeos em apps de terceiros, o Fotos contém recurso para você escolher quais deles você quer exibir ou ocultar da Fototeca. Todas as imagens que desejar esconder vão para o álbum "Itens Ocultos", portanto, eles não aparecem na Biblioteca e no widget do app na tela de início.
Você ainda pode desativar o álbum "Itens Ocultos" do aplicativo para esconder as fotos definitivamente e, sempre quando quiser tê-las de volta, basta reativar o álbum.
Neste artigo, vamos ensinar de forma fácil como ocultar as fotos e o álbum "Itens Ocultos" na biblioteca do iPhone, iPad e Mac.
Ocultando fotos no iPhone e iPad
Passo 1: abra o app Fotos e toque na imagem que deseja ocultar. Em seguida, selecione o botão "Compartilhar".
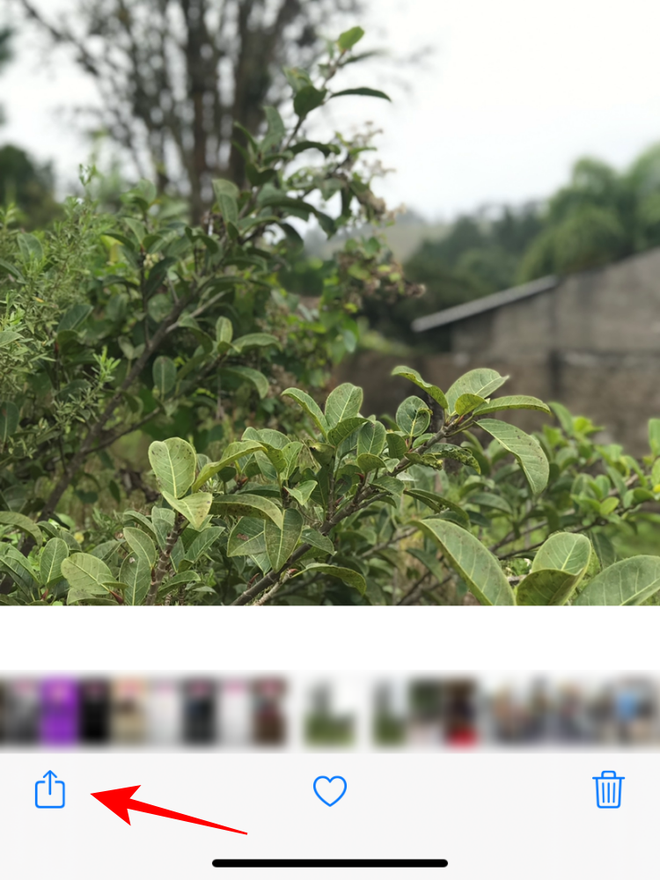
Passo 2: role a tela para baixo e toque na opção "Ocultar".
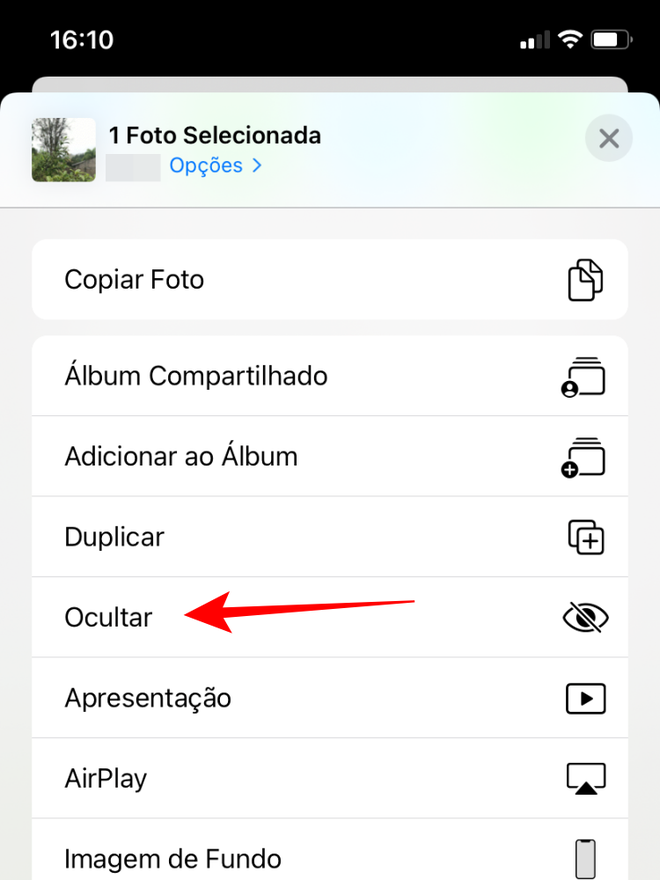
Passo 3: confirme sua escolha selecionado "Ocultar".
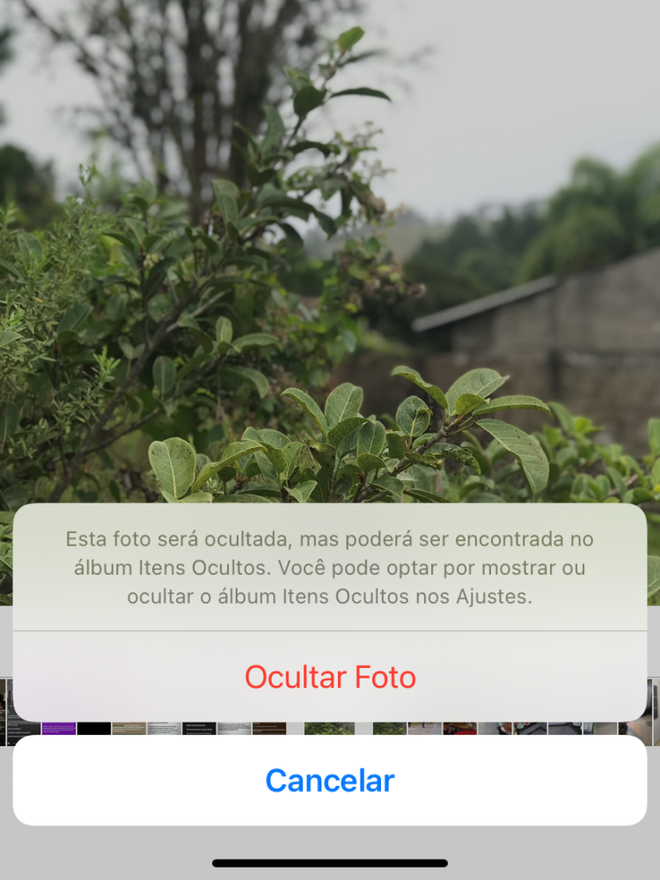
Escondendo o álbum "Itens Ocultos"
Passo 1: abra o app Ajustes e selecione a opção "Fotos".
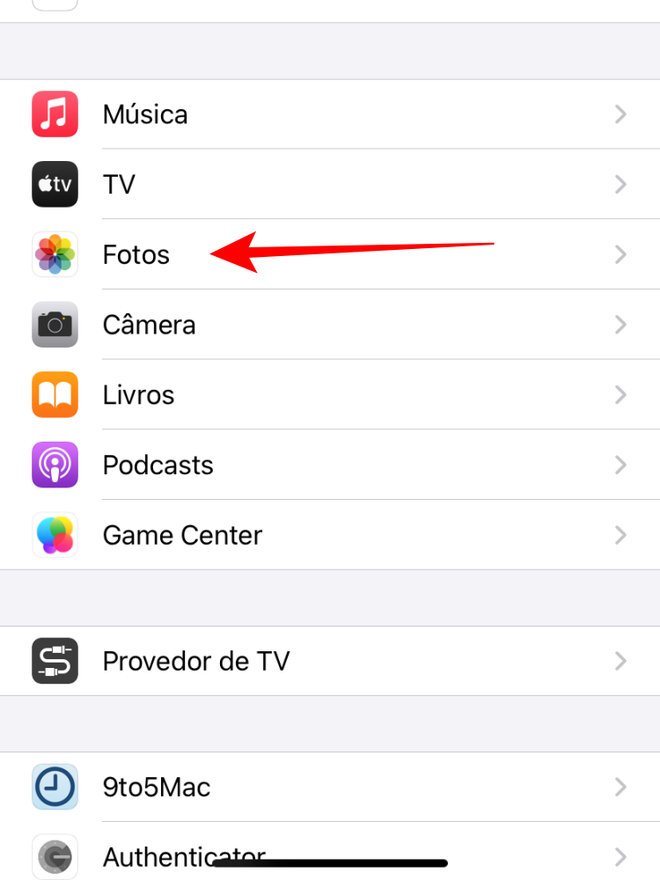
Passo 2: role a tela para baixo e desative o seletor de "Álbum Itens Ocultos".
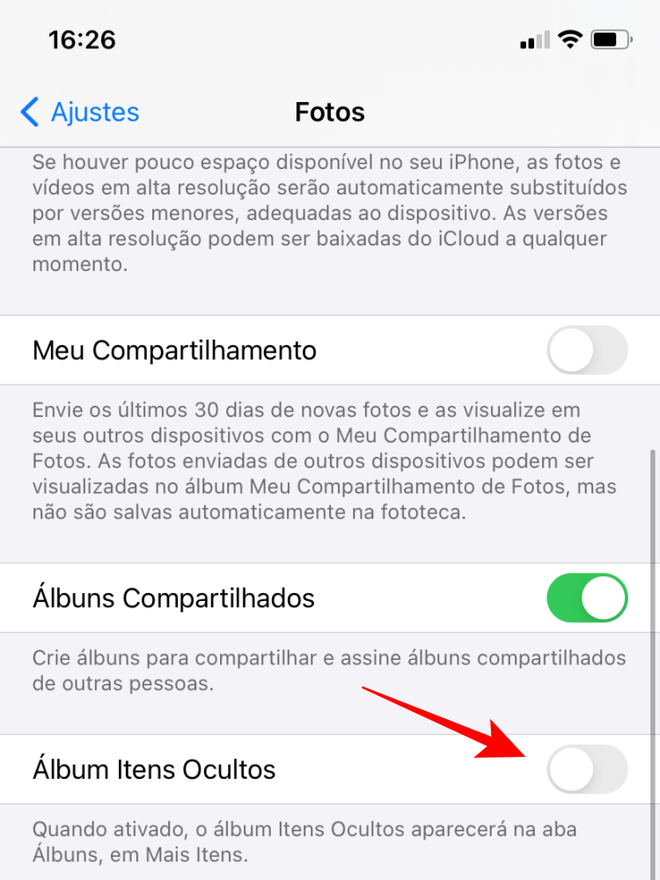
Exibindo fotos novamente no iPhone e iPad
Em um iPhone
Passo 1: abra o app Fotos e toque na aba "Álbuns".
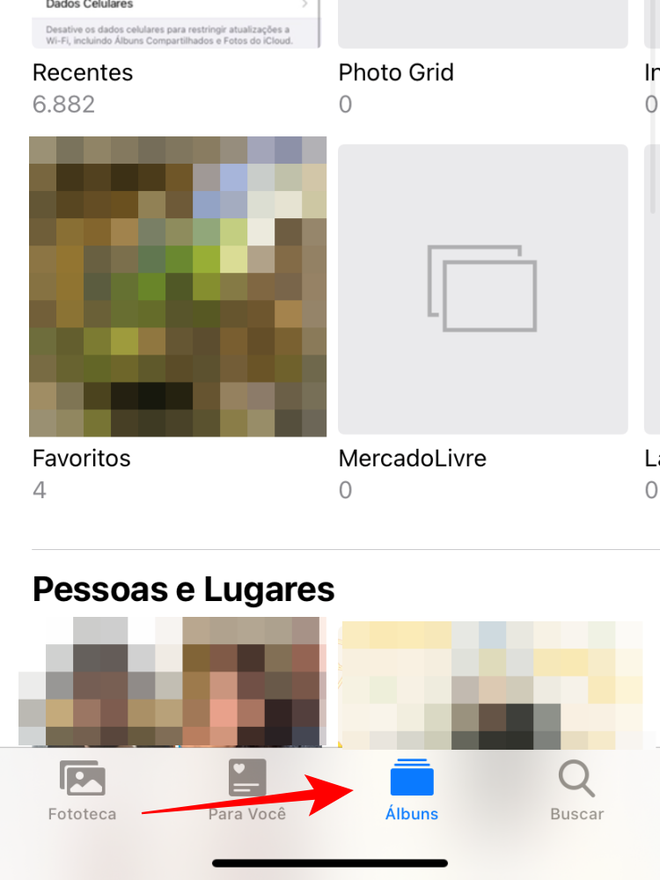
Passo 2: role para baixo e toque em "Itens Ocultos".
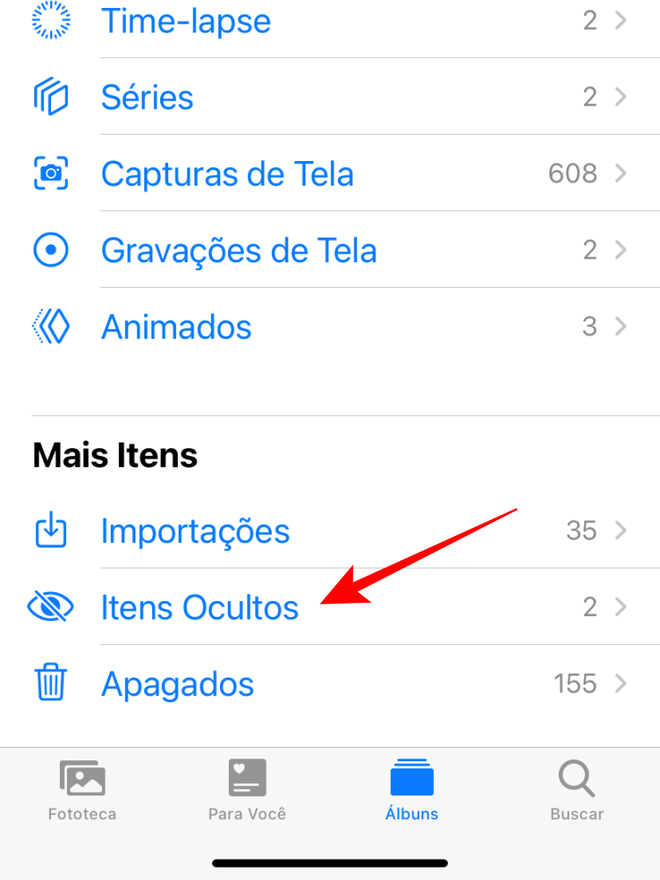
Passo 3: selecione a foto ou vídeo que deseja devolver à Fototeca e toque no botão "Compartilhar". Em seguida, toque em "Não Ocultar".
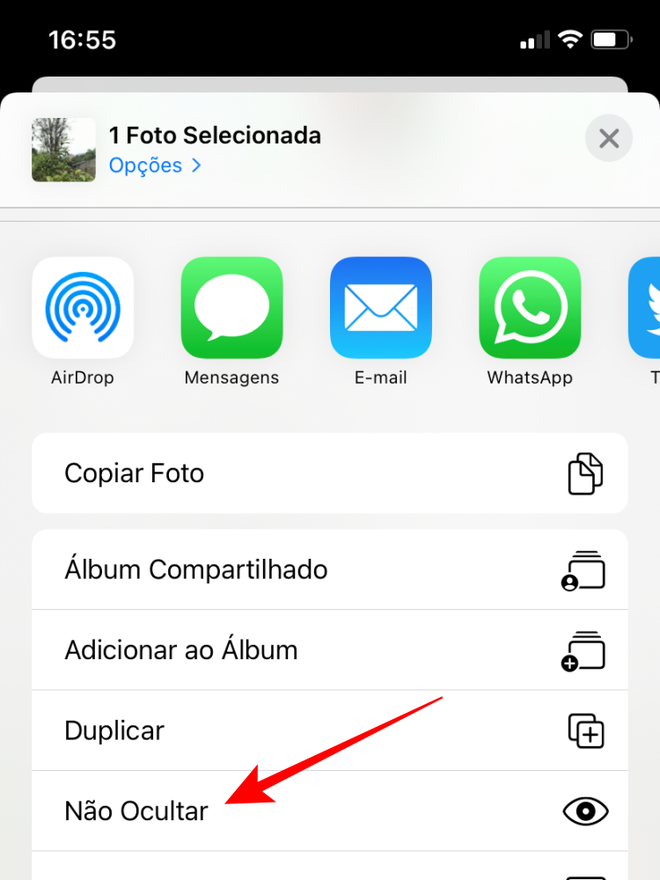
Em um iPad
Passo 1: no app Fotos, toque no ícone de seta para a esquerda, localizado no topo da tela, para abrir a barra lateral.
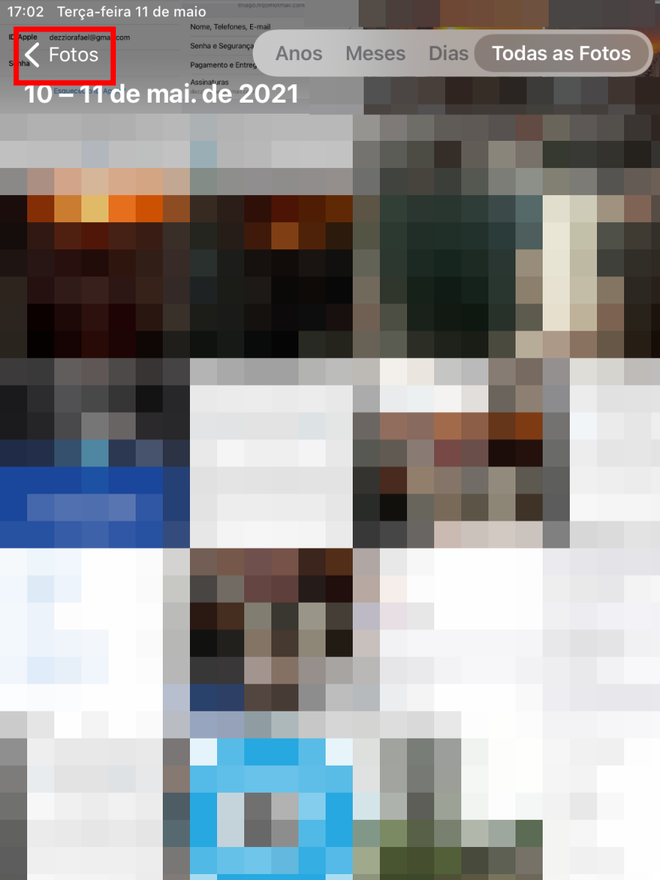
Passo 2: selecione a opção "Itens Ocultos".
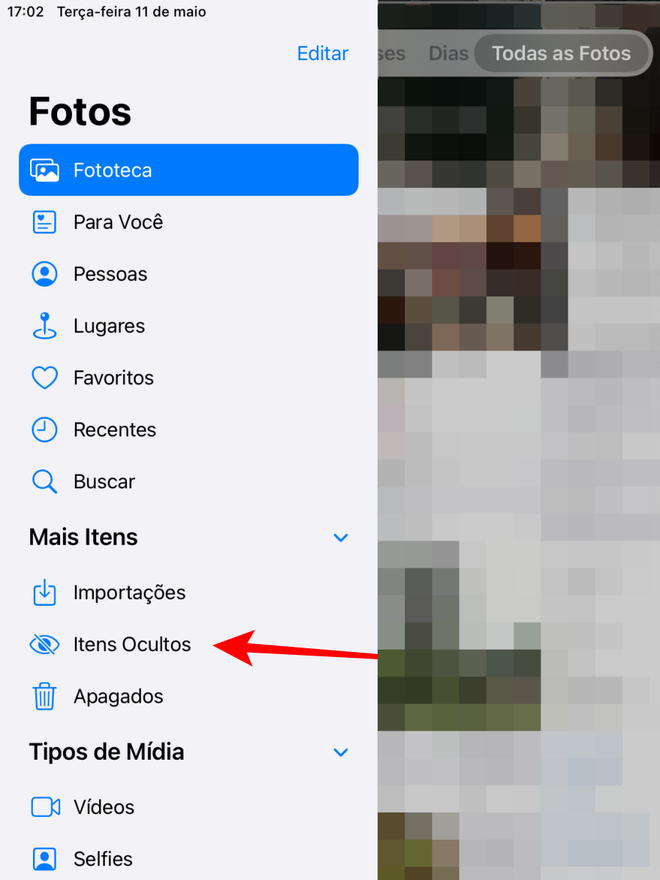
Passo 3: selecione a foto ou vídeo que deseja devolver à "Fototeca" e toque no botão "Compartilhar". Em seguida, toque em "Não Ocultar".
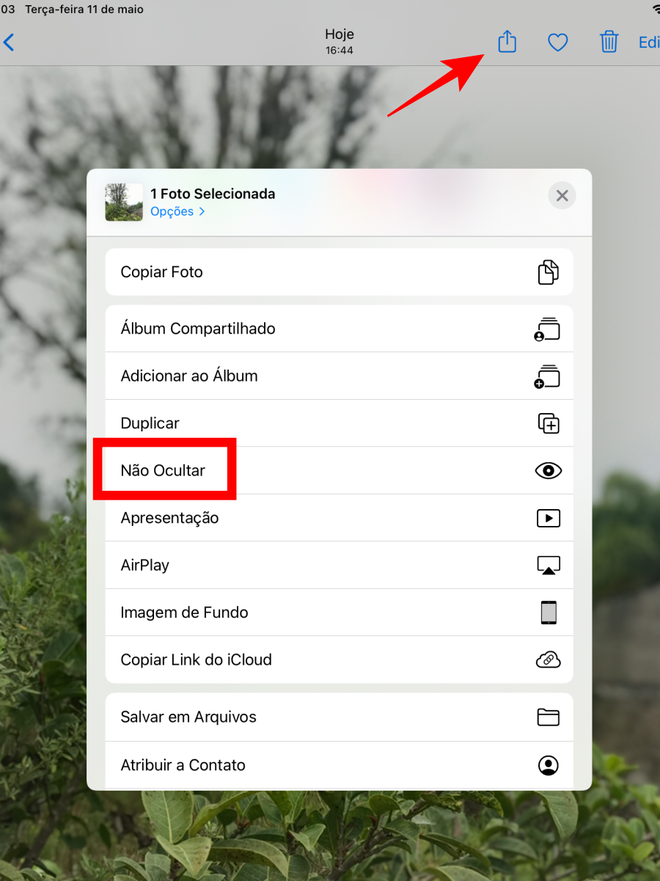
Ocultando fotos no Mac
Passo 1: abra o aplicativo Fotos. Em seguida, selecione a foto que você deseja ocultar.
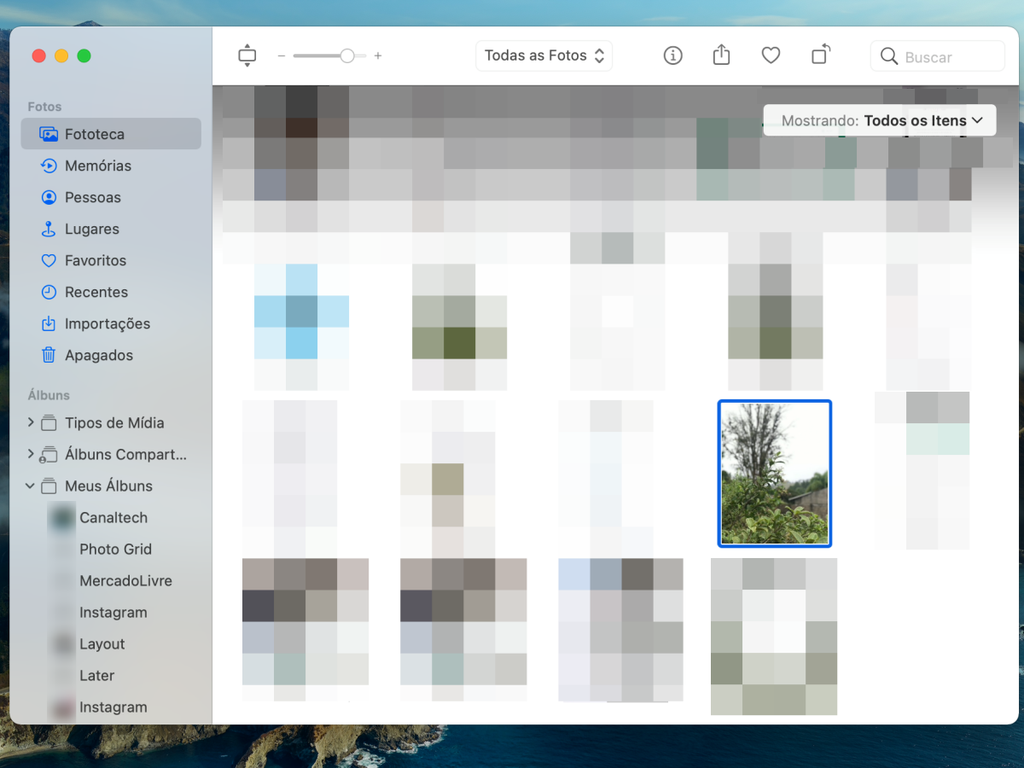
Passo 2: clique na foto pressionando a tecla ⌃ Control e selecione "Ocultar 1 Foto".
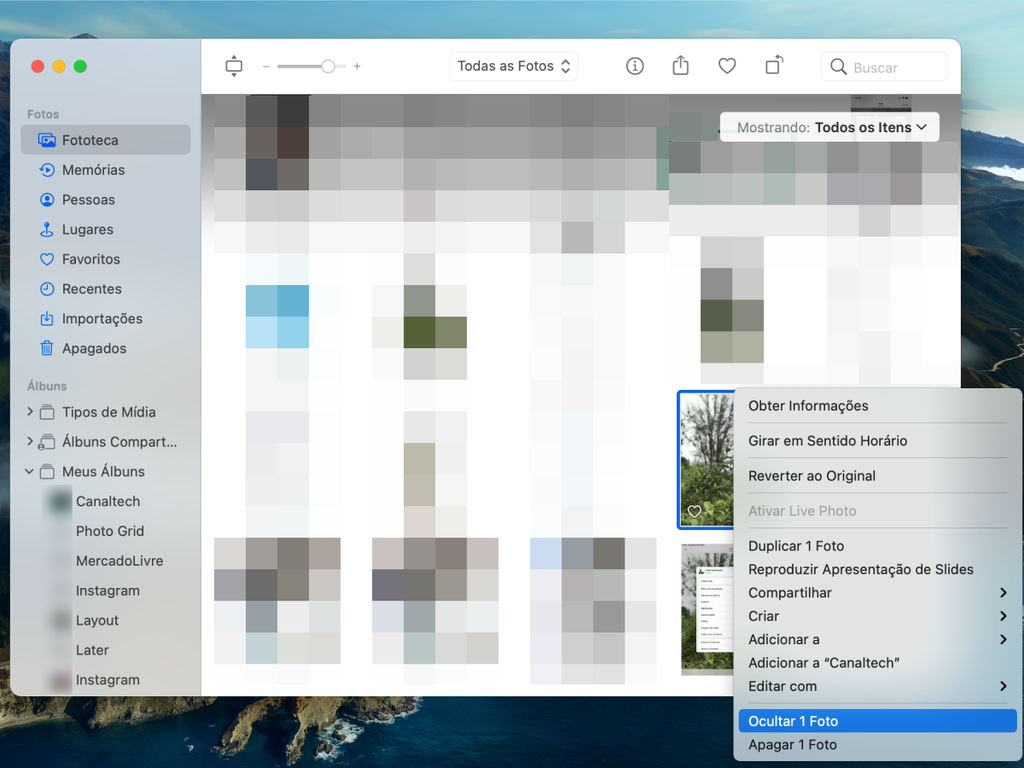
Passo 3: confirme a opção para mover a foto ao álbum de itens ocultos.
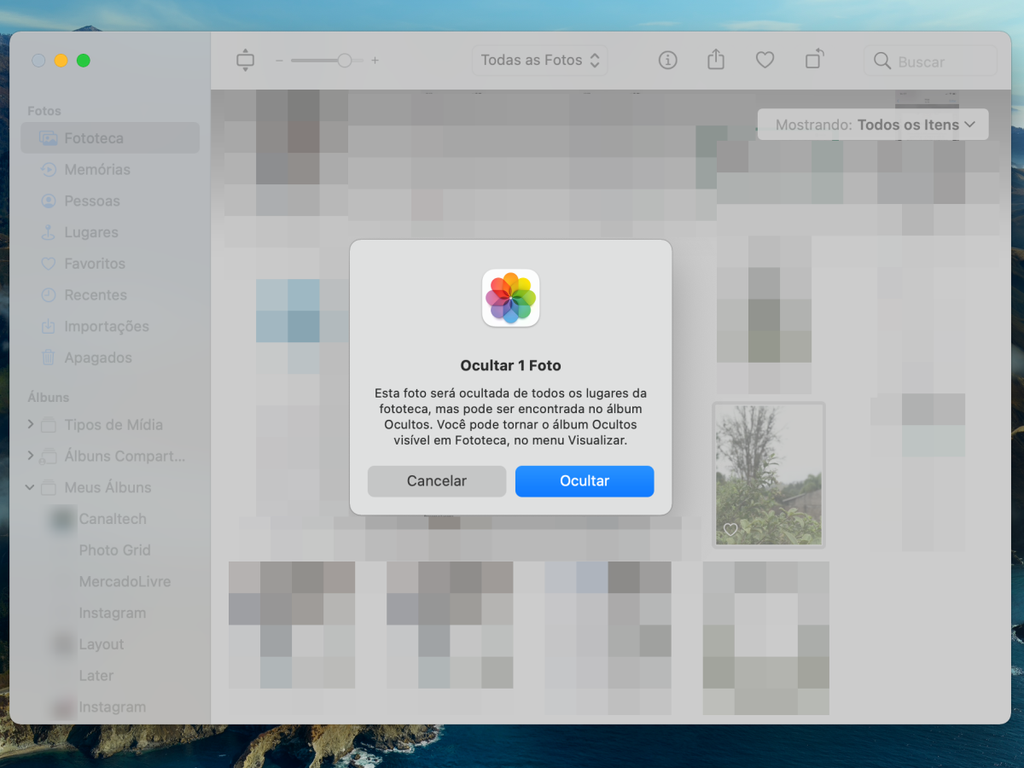
Exibindo fotos novamente no Mac
Por padrão, o álbum de fotos e vídeos ocultos está desativado no app. Para ativá-lo, arraste o mouse para barra de menus, clique "Visualizar" > "Mostrar Álbuns Ocultos".
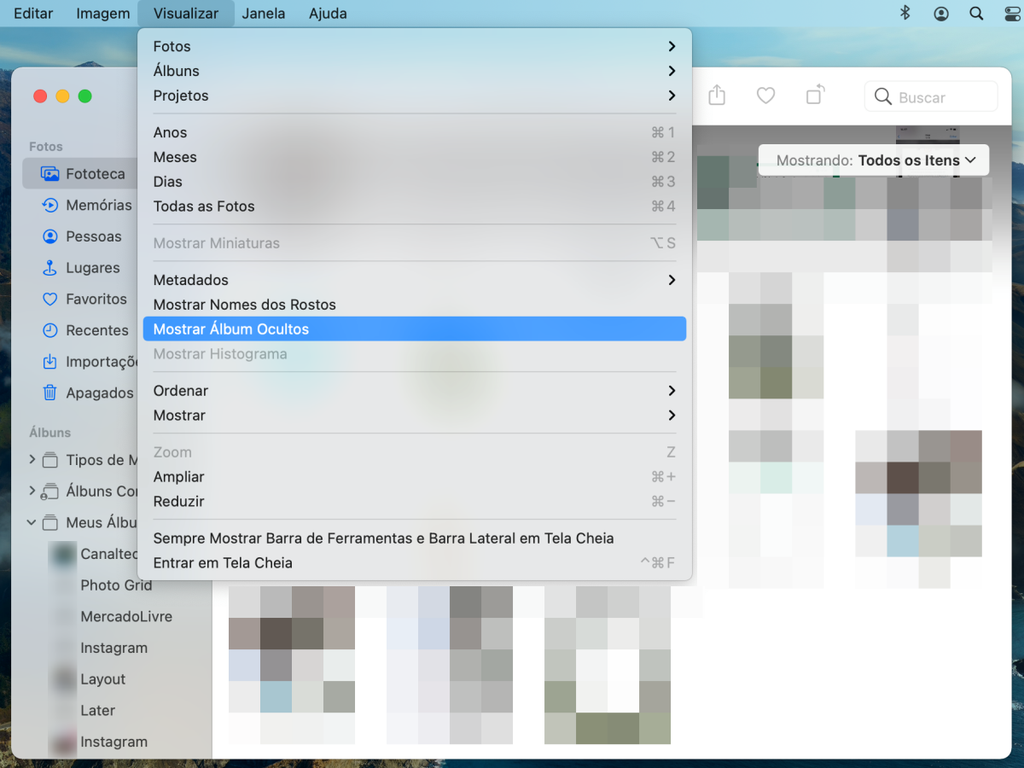
Para exibir as fotos novamente, siga os passos abaixo:
Passo 1: localize a barra lateral do aplicativo e, em seguida, clique em "Ocultos".
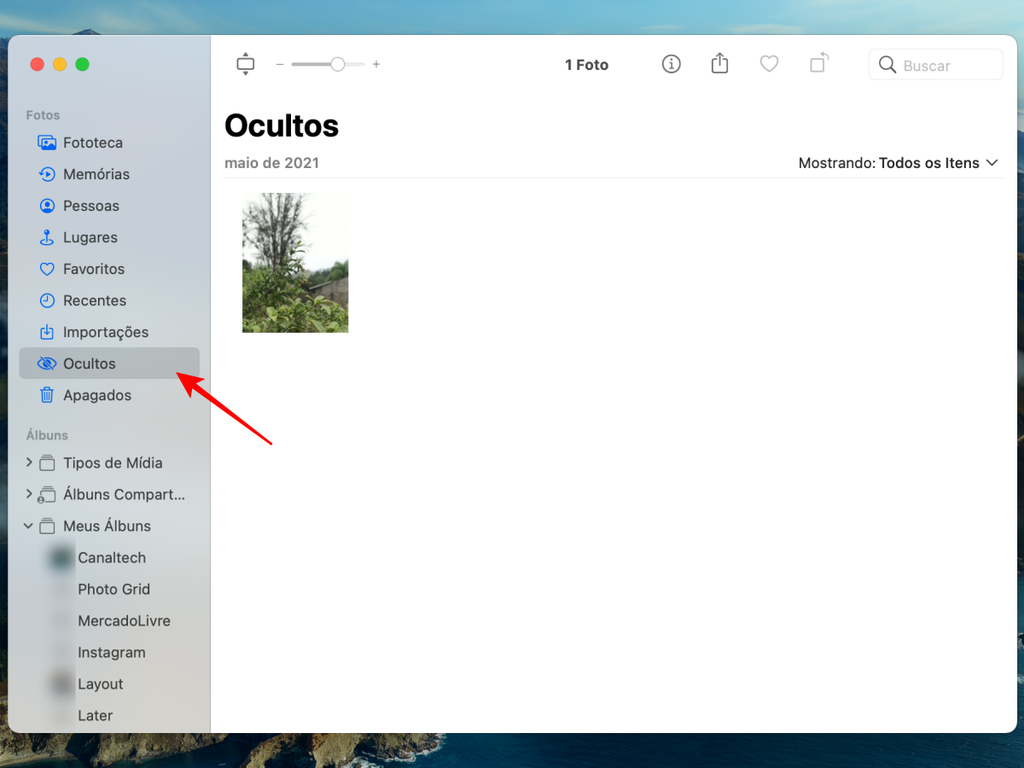
Passo 2: selecione a foto, clique em cima dela pressionando a tecla ⌃ Control e selecione a opção "Mostrar Foto".
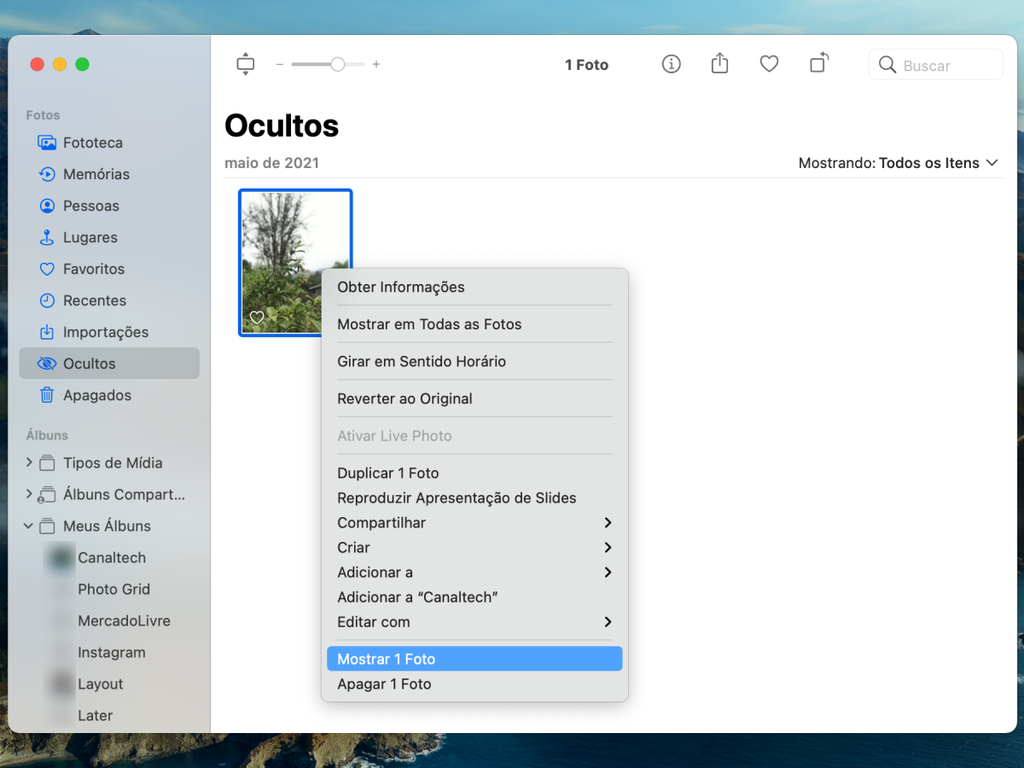
Importante: lembre-se de que o serviço Fotos do iCloud sincroniza suas opções nas demais Fototecas dos dispositivos Apple. Ou seja, qualquer foto ou vídeo ocultado no Mac também será ocultado em outros aparelhos com o app Fotos.
Todas as instruções acima também servem para vídeos que você queira ocultar no iPhone, iPad e Mac. Aproveite nossa dica para organizar sua biblioteca de fotos e por sua privacidade em dia.