Como mudar os ícones de aplicativos no iOS 14
Por Matheus Bigogno Costa | Editado por Bruno Salutes | 20 de Fevereiro de 2020 às 17h30

:watermark(wm/prd.png,-32p,center,1,none,15)/i408164.png)
Cansou da sua tela inicial chata e sem graça? Sabia que é possível personalizar os ícones de seus aplicativos no iOS 14? Entre os recursos nativos do iOS 14, é possível customizar a aparência de aplicativos em sua tela inicial de maneira descontraída e única, com fotos pessoais, memes ou outras imagens. O limite é sua criatividade! Em nossa matéria confira como mudar os ícones de seus aplicativos no iPhone.
- Apple libera o iOS 14: essas são as novidades do novo sistema
- iOS 14 vs Android 11: pode copiar, só não faz igual
- 10 novas funções do iOS 14 para você testar hoje mesmo
Os usuários da Apple podem alterar os ícones de seus aplicativos sem a necessidade de baixar nenhum programa extra. Para isso, basta criar um atalho diretamente na tela inicial do iPhone e configurá-lo corretamente para que a imagem do ícone seja alterada.
Confira neste tutorial como mudar os ícones dos aplicativos no iPhone sem precisar baixar aplicativos. O seguinte tutorial foi realizado através de um iPhone 7 Plus equipado com o iOS 14, porém ele poderá ser realizado em qualquer dispositivo com este sistema operacional.
- Saiba como usar o iPhone caso o botão Home não esteja funcionando
- Conheça quatro recursos de chamada utéis para iPhone
Como mudar os ícones dos aplicativos no iPhone
Passo 1: vá à aba “Atalhos” do seu iPhone. Você pode achá-lo diretamente na página inicial ou procurá-lo na aba de pesquisas;
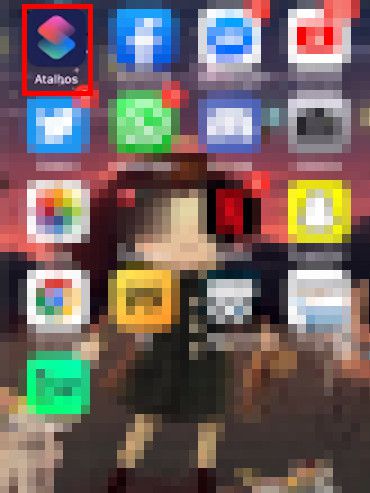
Passo 2: clique na opção “Criar Atalho” para que seja aberto o menu de opções;
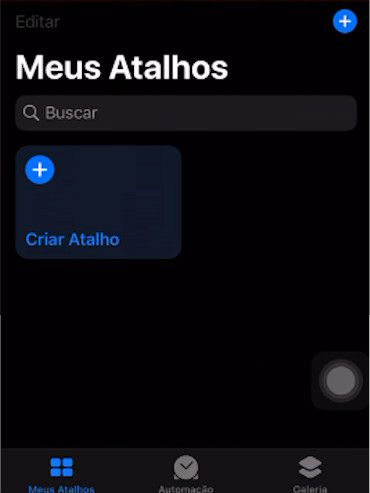
Passo 3: selecione a opção “Adicionar Ação”;
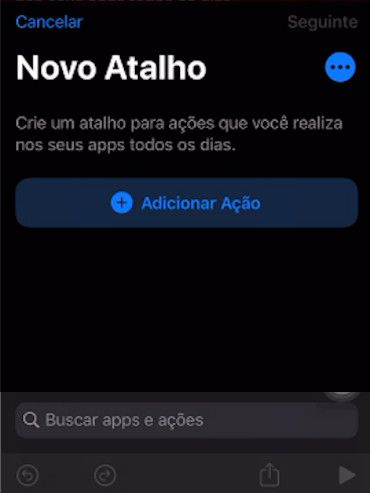
Passo 4: digite na aba de pesquisa o nome da ação que este atalho irá realizar, que é “Abrir App”. Selecione esta opção quando ela aparecer;
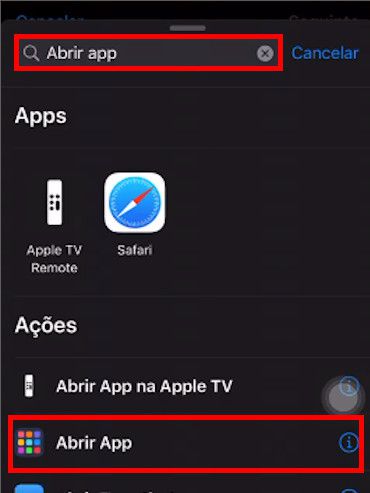
Passo 5: agora que o atalho já tem uma ação, é preciso escolher qual aplicativo você gostaria que este atalho abra, clicando na opção "Escolher". Para este tutorial, foi escolhido o Instagram;
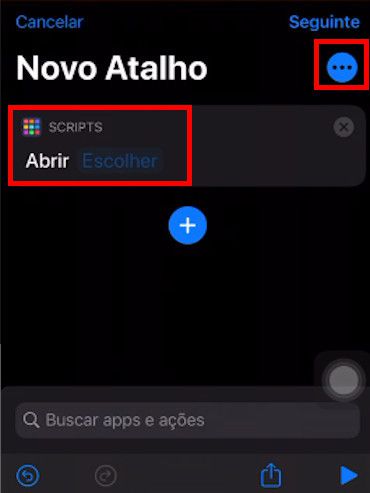
Passo 6: clique no menu de três pontos na parte superior da aba, para poder dar o nome ao atalho. É recomendável que o nome do atalho seja o mesmo nome do aplicativo para que não haja confusão;
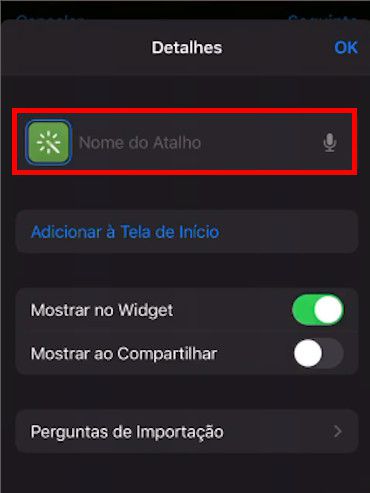
Passo 7: volte novamente ao menu de três pontos e selecione a opção “Adicionar à Tela de Início”;
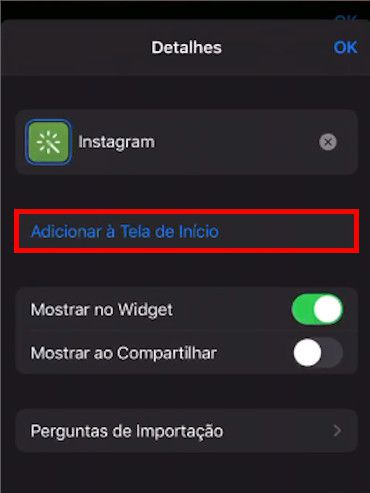
Passo 8: antes de clicar na opção “Adicionar”, selecione o ícone envolto em azul onde o aplicativo se encontra para poder escolher a foto que será exibida;
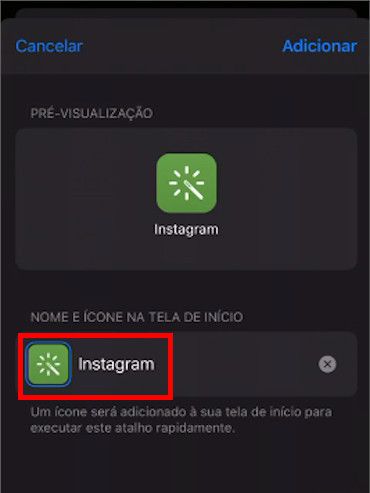
Passo 9: selecione a opção “Escolher Foto” e você será direcionado para a galeria de seu telefone;
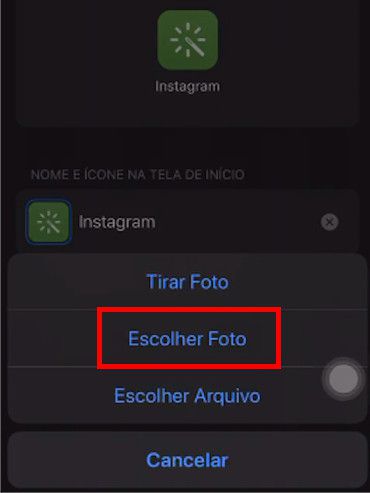
Passo 10: em seguida você poderá escolher a imagem que for mais conveniente para você;
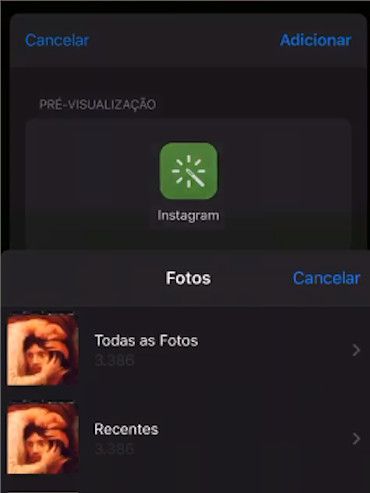
Passo 11: ajuste a imagem que você escolheu para um formato quadrado, que será o formato que ela irá assumir ao virar ícone. Quando a imagem estiver ajustada, clique na opção “Escolher” para avançar;
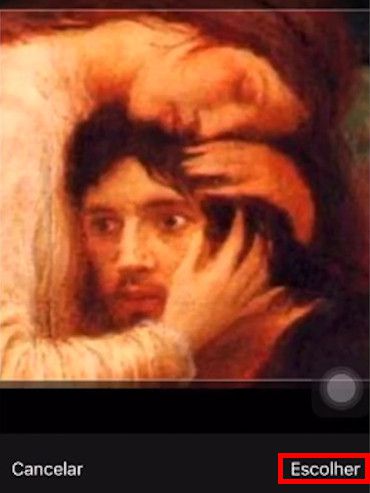
Passo 12: com tudo ajustado, basta clicar no botão “Adicionar” e ele será automaticamente adicionado à sua tela inicial;
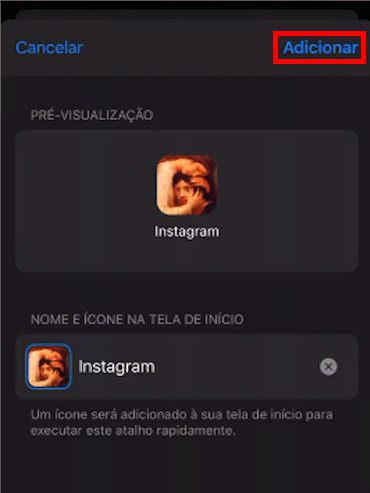
Passo 13: quando você clicar neste atalho, ele será encaminhado diretamente para o aplicativo;
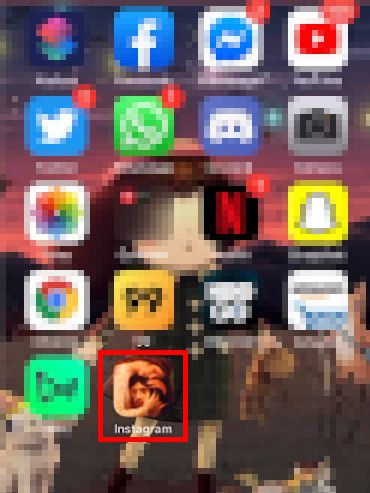
Pronto! Agora você sabe como personalizar as imagens de seus aplicativos, sem instalar programas.