Como ver o FPS de jogos e programas do Windows 10
Por Matheus Bigogno Costa | Editado por Bruno Salutes | 23 de Agosto de 2021 às 14h20
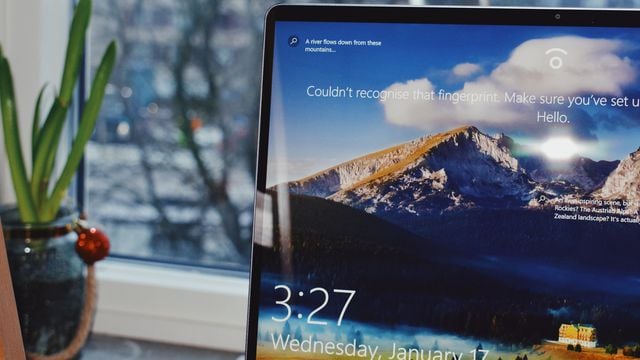
Quando você vai jogar ou usar um programa pesado no PC, é muito importante saber se estão tendo ou não um bom desempenho. Um bom jeito de verificar isso é justamente ver a quantos FPS (frames per second ou taxa de quadros por segundo) eles estão rodando.
- Como gravar a tela do Windows 10
- Como descobrir se um jogo roda no seu PC
- Como desinstalar atualizações do Windows 10
Altas taxas podem indicar que tudo está indo bem, porém, quando o valor está muito baixo, pode ser necessário diminuir o poderio gráfico, desligar filtros, sombras, texturas, ou até mesmo encerrar outros programas que estejam impactando no processo.
Felizmente, existem três maneiras diferentes de ver o FPS de jogos e programas no Windows 10 em tempo real. A primeira delas, é através da Xbox Game Bar, nativa do sistema; a segunda, através do próprio app do Steam; e a terceira, através do famoso programa MSI Afterburner que, dentre outras informações, também exibe o FPS.
- Como remover guias do Edge do Alt + Tab no Windows 10
- Como gerenciar o histórico da área de transferência do Windows 10
Se essa é a sua intenção, confira abaixo como usar cada uma delas para ver o FPS de jogos e programas no Windows 10!
Como ver o FPS de jogos e programas do Windows 10
Através da Xbox Game Bar
A Xbox Game Bar, software nativo do Windows 10, além de permitir a gravação de programas e jogos, também oferece informações de FPS.
O caminho tradicional para ativá-lo, é apertar o atalho “Windows + G”, acessar o “Menu de Widgets” e selecionar “Desempenho”, caso esta aba não esteja aberta. Em seguida, clique em “Quados”, depois em “Solicitar acesso” e valide a ação.
Isso deve ser o suficiente para ativar o contador de FPS do programa, que poderá ser acessado novamente usando “Windows + G” toda vez que você estiver usando um programa ou jogando um jogo.
Caso a opção acima não tenha sido suficiente para ativar a função, você terá que adicionar o seu usuário do PC manualmente na aba “Propriedades de log de desempenho”. No entanto, este procedimento só poderá ser realizado por quem possui a versão Pro do Windows 10.
Passo 1: na barra de pesquisas do menu “Iniciar”, procure por “Gerenciamento do computador” e abra-o.
Passo 2: com o aplicativo aberto, expanda a opção “Usuários e Grupos Locais”, abra “Grupos” e dê um duplo clique em “Usuários de log de desempenho”.
Passo 3: na janela aberta em seguida, clique em “Adicionar”.
Passo 4: digite o nome do seu usuário e clique em “OK”. Para validar se ele está certo, clique em “Verificar nomes”.
Passo 5: o usuário foi devidamente adicionado, então clique em “OK” e feche o app.
Passo 6: feito isso, abra um jogo, acesse a Xbox Game Bar novamente e clique em “Quadros” para ver o FPS.
Através do Steam
Se você vai jogar um jogo diretamente pelo Steam, saiba que a plataforma permite ativar uma função que exibe a taxa de quadros dos jogos abertos através dele.
Passo 1: abra o app do Steam no PC, clique em “Steam” no menu superior e, em seguida, selecione “Configurações”.
Passo 2: acesse a aba “Em jogo” na janela aberta em seguida, e localize a opção “Contador de quadros por segundo (FPS)”.
Passo 3: clique no menu suspenso e selecione em qual lado da tela você quer que a informação seja exibida e clique em “OK”.
Passo 4: abra um jogo e verifique que a taxa de quadros passou a ser exibida no canto que você escolheu.
Através do MSI Afterburner
Passo 1: acesse o site do MSI Afterburner, baixe e instale o programa e certifique-se, no ato da instalação, o programa “RivaTurner” esteja marcado para ser instalado junto.
Passo 2: com o programa aberto, clique no ícone de “Engrenagem” no menu esquerdo.
Passo 3: na janela aberta em seguida, acesse a aba “Monitoramento”, localize e marque a opção “Taxa de quadros” e não se esqueça de marcar a opção “Exibir informação na tela”. Finalizados os ajustes, clique em “OK”.
Passo 4: abra um jogo e note que todas as informações que você selecionou para exibir na tela, incluindo o FPS, estarão disponíveis.
Pronto! Agora você pode ver o FPS dos jogos e programas que você utiliza no Windows 10.