Como gerenciar o histórico da área de transferência do Windows 10
Por Matheus Bigogno Costa | Editado por Bruno Salutes | 09 de Julho de 2021 às 21h00
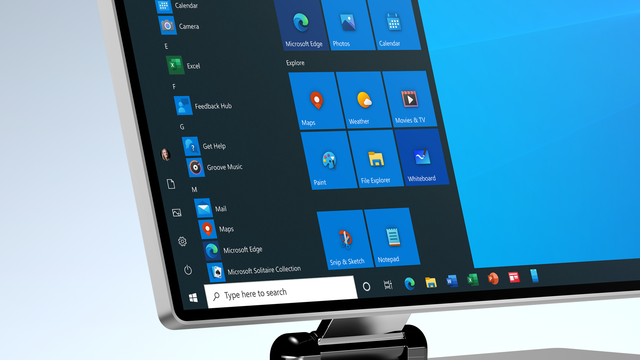
O Windows 10 é um sistema operacional que oferece aos seus usuários uma série de recursos. Se você constantemente precisa utilizar os comandos “Copiar”, “Colar” ou “Recortar”, provavelmente pode ter perdido alguma coisa importante que foi salva na área de transferência por ter executado um comando errado sem querer.
- Como desinstalar atualizações do Windows 10
- É seguro remover o TrustedInstaller do Windows?
- Como remover guias do Edge do Alt + Tab no Windows 10
Por sorte, o sistema permite que você ative e gerencie todo o histórico da área de transferência de maneira rápida e prática. Além disso, este recurso ainda permite sincronizá-los com a nuvem, para que você utilize os itens salvos em outros dispositivos através da conta da Microsoft. Confira abaixo como ativá-lo, usá-lo e sincronizá-lo com a nuvem!
Como gerenciar o histórico da área de transferência do Windows 10
Passo 1: utilize o comando “Windows + V” para abrir a aba da área de transferência. Na janela aberta, clique em “Ativar”.
Passo 2: sempre que você quiser acessar o histórico, utilize o comando “Windows + V”, então, você poderá visualizar todos os itens salvos na área de transferência, como texto, links e imagens. Para copiar um elemento, basta apenas clicar sobre ele.
Passo 3: com o item copiado, você poderá usar o comando “Ctrl + V” para colá-lo onde for mais conveniente.
Passo 4: de volta à aba do histórico, localize um item, clique no ícone de “Três pontos” e, no menu aberto, selecione “Excluir”, “Fixar” ou “Limpar tudo”. O histórico guarda até 25 itens e é apagado sempre que você reinicia o PC, exceto os itens que você optar por fixar. Atingindo o limite, elementos mais antigos serão apagados.
Como ativar a sincronização da área de transferência do Windows 10
Se você utiliza a sua conta da Microsoft em mais de um dispositivo, pode ativar a sincronização da área de transferência para acessar os itens salvos em todos eles.
Passo 1: abra o menu “Iniciar” do Windows e clique em “Configurações” ou utilize o atalho “Windows + I”.
Passo 2: em seguida, selecione o item “Sistema”.
Passo 3: acesse a aba “Área de Transferência” no menu lateral esquerdo.
Passo 4: utilize esta aba para desativar o histórico da área de transferência, caso não queira mais utilizá-lo.
Passo 5: dentro da seção “Sincronizar entre dispositivos”, faça a verificação em duas etapas e mantenha-o ativado ou desativado, mediante a sua necessidade. Dentro de “Sincronização automática”, selecione se você quer sincronizar todo o histórico ou selecionar o que poderá ser sincronizado.
Importante: o limite de informações salvas é de 4 MB.
Pronto! Agora você pode gerenciar o histórico da área de transferência no seu PC com Windows 10.