Como transmitir o conteúdo do seu computador para a TV usando a rede Wi-Fi
Por Pedro Cipoli | Editado por Bruno Salutes | 18 de Fevereiro de 2019 às 09h55
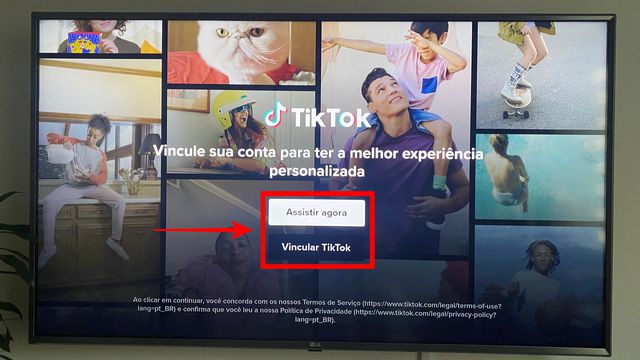
A evolução dos computadores e das televisões não ficaram restritas a mais poder de fogo e resolução maior. Incluem uma boa quantidade de inovações e recursos que passam despercebidos por muitos. Pior: muitos acabam comprando gadgets extras (Intel Wireless Display ou Chromecast, para citar alguns exemplos) para ter acesso a funções que seus gadgets atuais já proporcionam.
É o caso do DLNA (Digital Living Network Alliance), recurso presente em praticamente qualquer smart TV fabricada nos últimos anos*. Em termos simples, é um recurso que permite que a sua smart TV “converse” com o seu notebook ou PC com Windows. O requisito é simples: ambos devem estar conectados à mesma rede, seja por cabo ou via Wi-Fi.
Como permitir essa “conversa”? Seu PC ou notebook precisa de alguns pequenos ajustes. Vamos lá?
Na máquina
No Windows 10, abra o Menu Iniciar, digite “Opções de streaming de mídia” e dê Enter. Por padrão o Windows mantém a opção de streaming de mídia desativado, então vamos ativá-la aqui.
Todos os dispositivos localizados estarão listados aqui, desde que sejam compatíveis e estejam ligados. Apesar de aparecer “Permitido”, precisamos tornar a biblioteca disponível, por isso vamos clicar em “Personalizar”.
Agora basta desmarcar a primeira caixa de seleção ("Usar configuração padrão") e marca a segunda ("Tornar toda a mídia de minha biblioteca disponível neste dispositivo"), dando OK ao sair.
Feito isso, vamos à smart TV.
Na smart TV
O “segredo” aqui é que o conteúdo da máquina está disponível através do input (HDMI, desktop, o nome que a TV exibirá para sua máquina) em vez de um app, ou encontrável através do gerenciador de arquivos. Naturalmente, isso pode variar dependendo do modelo da televisão, mas em geral é um input.
Agora basta selecionar a pasta (“Vídeos”, caso você queira assistir a um vídeo), escolher o arquivo e clicar em "Play". A velocidade ficará limitada à rede local, mas em geral ela é mais do que o suficiente para reproduzir vídeos que você tenha em seu computador, independentemente de sua resolução (720p, 1080p, 4K, etc).
*Consulte o manual da sua smart TV para ver se ela possui o recurso. Alguns modelos trazem o manual como um “app” dentro da própria televisão, caso de modelos recentes da Samsung.