Como excluir o histórico de navegação do Chrome e navegar em modo anônimo
Por Matheus Bigogno Costa | Editado por Guadalupe Carniel | 28 de Abril de 2020 às 14h20
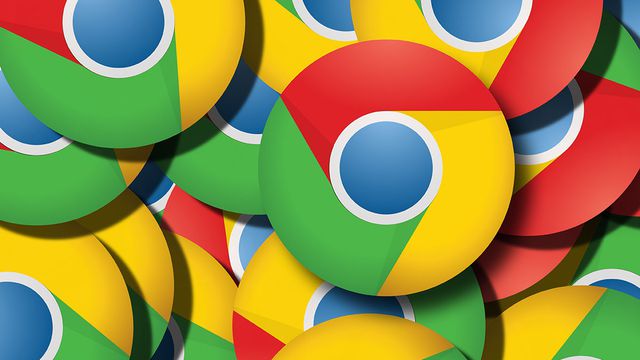
O Google Chrome permite que seus usuários sejam capazes excluir o histórico de navegação, para que não seja feito o registro dos sites que eles utilizaram recentemente. Esta prática pode ser de grande utilidade para usuários que não querem deixar rastro de navegação de seus acessos a e-mails ou redes sociais em computadores que não são pessoais.
Excluir todos os dados do histórico de navegação pode afetar diretamente cookies e senhas que foram salvas no navegador, porém, o Google Chrome permite que estes dados não sejam apagados. Confira neste tutorial como excluir histórico de navegação do Google Chrome e como utilizar abas anônimas no celular e no PC.
- Como recuperar o histórico de navegação do Chrome usando sua conta Google
- Como tirar print de página no Chrome sem instalar programas
- Como bloquear de vez as notificações do Google Chrome
Como excluir histórico do Google Chrome no celular
Passo 1: abra o Google Chrome em seu celular e, na aba inicial, clique no menu de “Três Pontos”, situado no canto superior direito.
Passo 2: com o menu aberto, selecione a opção “Histórico”. Para abrir uma janela anônima e não deixar rastro nos sites que você está navegando, clique em “Nova guia anônima”.
Passo 3: para limpar todo o histórico, clique em “Limpar dados de navegação”. Caso queira remover apenas um item, ou outros específicos, basta apenas clicar no ícone “X” ao lado de cada um dos links.
Passo 4: para excluir apenas o histórico de navegação, deixe apenas esta opção marcada e desmarque as demais. Selecione se você quer deletar a "Última hora" ou "Todo o período" de navegação. Caso queira remover Cookies ou dados salvos no cache do navegador, deixe estas duas opções marcadas.
Importante: se a sua conta do Google está sincronizada com o seu PC, esta ação pode remover parte ou todo o histórico do Google Chrome no PC, então, fique atento para que você não perca os dados no computador que você utiliza.
Como excluir histórico do Google Chrome no PC
Passo 1: clique no ícone “Três Pontos” à direita do menu superior e, nas opções que forem abertas, clique em “Histórico”. No novo menu de opções aberto, clique em “Histórico”. Você ainda pode utilizar o atalho “Ctrl + H” para um acesso rápido.
Passo 2: no menu lateral à esquerda da aba, selecione a opção “Limpar dados de Navegação”.
Passo 3: com a janela aberta, você pode selecionar o período que você deseja excluir, além de poder excluir “Cookies” e “Imagens e arquivos em Cache”. Quando concluir as alterações que você quer fazer, clique em “Limpar dados”.
Como excluir itens específicos do histórico do Google Chrome no PC
Passo 1: abra a aba “Histórico” e selecione os itens que você gostaria de excluir e, em seguida, clique em “Excluir”, que irá aparecer à direita de um menu superior.
Passo 2: confirme que você quer mesmo excluir os itens selecionados, clicando em “Remover”.
Como utilizar a aba anônima no Google Chrome no PC
Passo 1: caso você queira navegar anonimamente sem deixar rastros de históricos ou sem senhas salvas, clique no ícone de três pontos, situado à direita do menu superior e selecione “Nova janela anônima”. Você ainda pode utilizar o atalho “Ctrl + Shift + N” para realizar a ação.
Passo 2: com a aba anônima aberta, o histórico de navegação, senhas e cookies não serão salvos no navegador.
Pronto! Agora você pode excluir histórico de navegação do Google Chrome no celular, no PC, e ainda pode utilizar uma aba anônima sem deixar rastros nos sites que você acessa.