Como assistir vídeo em Picture-in-Picture no Microsoft Edge
Por Caio Carvalho | Editado por Bruno Salutes | 16 de Setembro de 2021 às 22h20
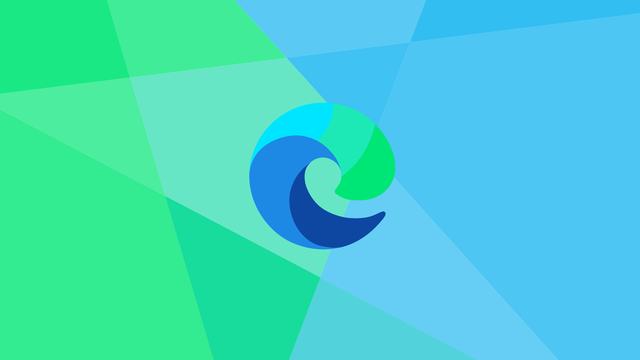
O Microsoft Edge (Android | iOS | Desktop) é um dos últimos navegadores a adotar a função Picture-in-Picture (PiP), ou Imagem-em-Imagem, que permite assistir vídeos em uma janela pop-up flutuante. Entre as plataformas que o modo funciona está o YouTube, desde que você abra o serviço no navegador web. Ouras plataformas, como Netflix e Prime Video, também são compatíveis, mas neste caso por meio de uma extensão.
- 4 motivos para você usar o Microsoft Edge como navegador principal
- Como mostrar o botão de downloads no Microsoft Edge
- Como gerenciar temas no Microsoft Edge
O melhor de tudo é que o recurso é embutido no próprio browser, sem que você precise instalar plugins externos, e funciona tanto no Windows 10 quanto no Mac — desde que o Edge esteja rodando em sua versão mais recente. Quer aprender a como ver vídeos eclipse no modo PiP? É o que vamos ensinar a seguir.
Como assistir vídeos em Picture-in-Picture no Microsoft Edge
No YouTube
Passo 1: abra um vídeo qualquer que você queira assistir em PiP no YouTube.
Passo 2: usando o botão direito do mouse, clique em qualquer parte do vídeo. Será exibido um pequeno menu de opções, mas ignore.
Passo 3: mova o cursor do mouse para qualquer área do vídeo e clique novamente com o botão direito para aparecer um novo menu. Localize a opção “Picture in Picture”. Clique nela.
Importante: não clique com o botão direito no mesmo local do primeiro menu, pois não será mostrada a opção "Picture-in-Picture".
Passo 4: a janela do vídeo em questão ficará em um tamanho menor e sobreposta ao restante página.
Passo 5: se preferir, você pode mover e posicionar a janela PiP para qualquer direção. Também há controles para pausar o vídeo ou retorná-lo à aba original do Microsoft Edge. Além disso, é possível alterar o tamanho da janela PiP ao posicionar o cursor sobre uma das extremidades do pop-up.
Passo 7: para fechar a janela no modo Picture-in-Picture, clique no botão “X”, no canto superior direito a janela pop-up. O vídeo retornará para a guia original.
Em outras plataformas
Por rodar o mesmo motor do Google Chrome, o Microsoft Edge tem acesso à loja do navegador do Google e quase todas as suas extensões. Por alguma razão, o add-on Picture-in-Picture Extension, disponibilizado pelo próprio Google, não está disponível no Edge. Porém, existem outras extensões compatíveis.
A que estamos usando como exemplo é a PiP - Picture in Picture Plus. Em nossos testes, ela funcionou com YouTube, Netflix, Vimeo, Amazon Prime Video, HBO Max, Disney+ e até com vídeos que apareceram na linha do tempo do Twitter.
Passo 1: acesse a página da extensão PiP - Picture in Picture Plus no Microsoft Edge e clique em "Obter" para iniciar o download.
Passo 2: em seguida, clique em "Adicionar extensão".
Passo 3: um novo ícone será adicionado no canto superior direito da janela, bem ao lado da barra de endereços. Quando estiver assistindo a algum vídeo, é so clicar em cima dela para que o conteúdo seja minimizado para uma janela flutuante, ou usar o atalho "Alt" + "P" ("⌥" + "P", no macOS).
Passo 4: assim como no YouTube, você também pode ajustar o tamanho do player ao posicionar o cursor do mouse em cima das bordas. Para pausar ou continuar a reprodução, clique no botão de comando ao centro da janela pop-up. Se quiser fechar a janela, clique em cima do "X", no canto superior direito.
Pronto! Você aprendeu a colocar um vídeo aberto no Microsoft Edge no modo Picture-in-Picture. O recurso se mostra bastante útil caso você queira assistir um vídeo enquanto realiza outra tarefa no computador, sem ter que ficar com a guia original do vídeo ocupando um espaço maior.