Apple Maps no iPhone: 15 dicas que você precisa conhecer
Por Lucas Wetten | Editado por Bruno Salutes | 02 de Abril de 2021 às 18h00
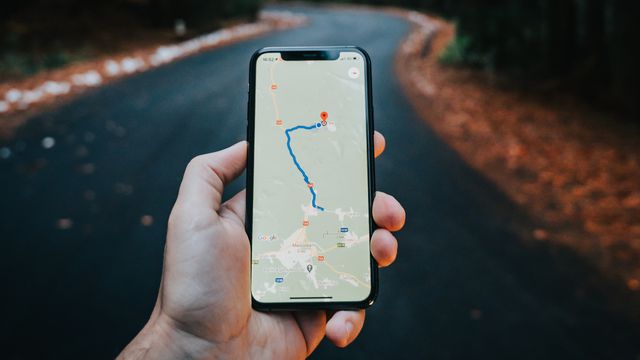
O Apple Maps foi apresentado no iOS 6 em 2012 - mas foi só no seu relançamento com o iOS 13 em 2019 que as coisas melhoraram. O que antes era um aplicativo cheio de falhas e bugs - o que gerou inúmeras piadas e memes pela internet afora - foi totalmente reformulado, trazendo recursos e funcionalidades similares ao do seu maior concorrente, o Google Maps.
- Apple aposta em privacidade no Maps para concorrer com app da Google
- Apple Maps testa notificação de acidentes de trânsito pelo usuário estilo Waze
- Apple Maps vai informar, em tempo real, se estabelecimento está cheio ou não
- Apple Maps começa a exibir localização de radares de velocidade no Brasil
Desde 2018, o aplicativo já estava sendo remodelado pelos engenheiros da Apple, justamente por conta do fato de seus usuários não gostarem dele e preferirem o app rival do Google. Além de seu relançamento no ano seguinte, muitas novas funções também estão sendo lançadas hoje em dia em cada nova atualização dos sistemas - não só do iOS, como também do iPadOS e macOS, onde o Apple Maps também está presente.
Para saber como usar o Apple Maps no seu iPhone, confira as dicas que separamos.
Dica 1: ao abrir o se aplicativo, você vai ver as redondezas da sua localização atual. Caso se afaste de sua localização e queira retornar, basta clicar na seta azul no topo direito da tela.
Dica 2: na aba de baixo, você encontrará um campo de pesquisa, seus locais favoritos - como o endereço de sua casa, do trabalho ou outro que você vá com frequência (caso não, possua, você pode clicar em "Adicionar") -, além das suas buscas recentes no final da tela.
Dica 3: insira um local para ver o itinerário proposto pelo Apple Maps. Você pode escolher entre diversos meios de locomoção, como carro, a pé, transporte público, bicicleta, ou solicitando motoristas por aplicativo (Uber, 99, dentre outros).
Dica 4: para vermos alguns dos recursos mais legais disponíveis no Apple Maps, insira uma localização, selecione uma opção de meio de locomoção, escolha alguma das rotas disponibilizadas e clique em "IR".
Dica 5: a tela vai voltar à sua localização atual e a sua navegação da sua viagem vai começar. No topo da tela, em letras garrafais, você vai ver a sinalização para onde deve ir, qual lado ir ou qual rua entrar.
Dica 6: caso precise voltar para a tela de início, você também terá as instruções da navegação da sua viagem em letras grandes no topo da tela.
Dica 7: na aba de baixo, durante a sua navegação, você terá as informações da sua viagem - como horário de chegada, quanto tempo ainda resta de viagem e qual a distância até chegar -, assim como uma série de opções interessantes, como vamos ver nos próximos passos.
Dica 8: clique em "Áudio" para definir o volume da voz de navegação - ou até mesmo remove-la, utilizando-se apenas do mapa exibido na tela.
Dica 9: em "Compartilhar Chegada", você terá algumas opções trazidas pela Siri - naturalmente baseado nas suas atividades entre apps de comunicação, portanto, é comum que apareçam contatos recentes - e uma opção de "Contatos" para procurar alguém especificamente.
Dica 10: na lista de contatos, você vai notar que os nomes estarão exibidos na cor verde ou azul. Como se sabe, no iOS, essas cores definem o envio de menagens normais (SMS) ou envio de iMessage, e aqui é mais ou menos da mesma forma:
- Em verde, são contatos que não possuem iPhone ou outro produto com uma conta do iCloud - seja um iPad ou um Mac. Para estes contatos, o compartilhamento será via mensagem (SMS).
- Em azul, são seus contatos que possuem uma conta do iCloud e podem receber o compartilhamento diretamente através do aplicativo Apple Maps em seus dispositivos Apple.
Dica 11: em "Detalhes", você terá todas as informações da navegação da sua viagem - você pode descer a tela até os últimos passos, caso precise conferir uma rua exata ou algo similar.
Dica 12: em "Cafés", você terá uma lista disponibilizada por padarias, cafeterias, lanchonetes e locais de comércio semelhantes que estejam próximos à sua localização atual.
Dica 13: você verá informações de horários de funcionamento, quanto tempo essa parada vai adicionar à sua viagem atual, qual a distância a ser percorrida até lá e avaliações de usuários, se houver alguma. Para ir até algum deles, basta clicar em "IR" na lista e a navegação será atualizada, adicionando esta parada à sua viagem.
Dica 14: em "Jantar" e em "Gasolina", você terá as mesmas informações e funções da dica anterior, sendo o primeiro para restaurantes, lanchonetes e locais semelhantes, e o segundo para postos de gasolina. Clique em "IR" para adicionar alguma dessas paradas à navegação da sua viagem.
Dica 15: para encerrar e voltar à sua localização atual sem nenhuma navegação em andamento, clique em "FIM" - uma tela vai se abrir pedindo para que você confirme o encerramento, retome para a navegação ou então compartilhe a sua chegada com algum contato.