Como copiar um texto no iPhone e colar no Mac (e vice-versa)
Por Lucas Wetten | Editado por Bruno Salutes | 05 de Agosto de 2021 às 22h50
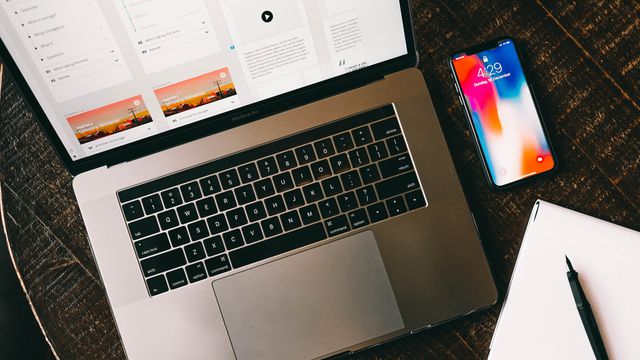
Uma função extraordinária do ecossistema da Apple, resultado da eficaz integração entre os dispositivos do iCloud, é a praticidade de poder copiar um texto em seu iPhone e colar no seu Mac — ou vice-versa: o contrário também pode ser feito, copiando do seu computador e colando no seu celular. Interessante, não?
- Como copiar e colar no Mac
- Como configurar e usar o Handoff em todos os dispositivos Apple
- Como transferir e atender uma ligação do iPhone no Mac
Isto pode ser feito com textos copiados de sites, mensagens recebidas, anotações, números de telefone, códigos de boleto, e até mesmo arquivos de imagens, como fotos e capturas de telas.
No entanto, para que esta integração de conexão entre o seu iPhone e o seu Mac seja possível, os dois dispositivos precisam estar com o recurso Handoff ativado — além de, naturalmente, estaremos ambos logados com a sua mesma conta do iCloud.
- 7 truques que todo usuário de Mac precisa saber
- Como compartilhar fotos no iPhone sem precisar de internet
- Como alterar e personalizar ícones do Mac
Entenda abaixo como fazer para copiar um texto no seu iPhone e imediatamente colá-lo no seu Mac — e vice-versa:
Passo 1: para começar, vamos garantir que o recurso do Handoff está ativado em ambos os seus dispositivos. Começando pelo seu iPhone, entre em Ajustes > Geral > AirPlay e Handoff > e ative o recurso em seu dispositivo.
Passo 2: agora no seu Mac, entre em Preferências do Sistema > Geral > e ative o recurso em sua máquina.
Passo 3: com o recurso Handoff ativado em ambos os seus dispositivos, agora o processo pode ser facilmente executado. Para testar, abra o seu iPhone e selecione algum texto que deseja copiar e colar no seu Mac.
Passo 4: com o texto selecionado, clique para copiá-lo em seu iPhone.
Passo 5: no seu Mac, abra o aplicativo onde deseja colar o texto copiado do seu iPhone e selecione para colar. Pode ser que apareça muito brevemente uma janela na tela do Mac, informando que o texto está sendo copiado do seu iPhone.
Passo 6: e pronto, o texto copiado do seu iPhone vai ser colado no seu Mac.
Passo 7: agora, vamos fazer o processo contrário. Copie no seu Mac algum texto que deseja colar no seu iPhone.
Passo 8: no seu iPhone, abra o aplicativo onde que deseja colar o texto copiado do seu Mac e selecione para colar. No topo da tela, uma breve mensagem vai aparecer, informando que o texto foi copiado do seu Mac.