Como usar o Google Meet | Guia Prático
Por André Lourenti Magalhães | Editado por Bruno Salutes | 30 de Junho de 2022 às 09h30
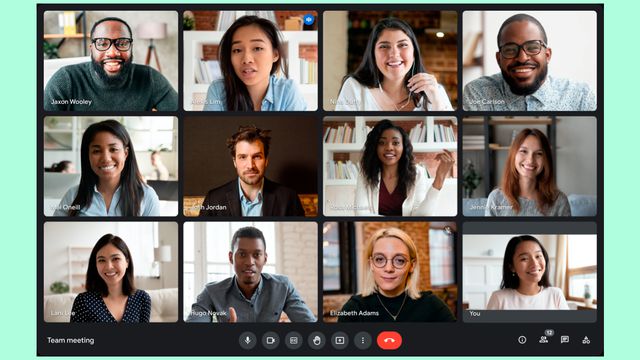
Saber como usar o Google Meet é muito importante. A ferramenta de videoconferência do Google é muito utilizada para situações pessoais e profissionais, principalmente em situações de home office ou trabalho híbrido.
O Meet destaca-se pela praticidade: qualquer usuário com uma conta do Google pode criar chamadas gratuitamente e em pouco tempo. No plano gratuito, é possível criar ligações individuais com até 24 horas de duração ou reuniões em grupo com até 100 participantes e 60 minutos de duração no plano gratuito.
Para não ter problemas durante a sua reunião, vale a pena conhecer as funções do Google Meet. Como criar uma sala, convidar pessoas e ajustar a câmera são algumas demandas importantes para fazer bonito nas videoconferências. Veja, a seguir, um guia prático de como usar o Google Meet no dia a dia.
Como instalar o Google Meet
No computador, não é necessário instalar o Google Meet: a ferramenta pode ser acessada diretamente pelo navegador, em meet.google.com. O serviço ainda é integrado a outros produtos do Google, como o Gmail e o Documentos, gerando atalhos para as reuniões.
O Google Meet possui um aplicativo para celulares (Android | iOS). Nesse caso, basta fazer o download na respectiva loja de apps e entrar com a sua conta do Google para acessar as funções.
Como criar reunião no Google Meet
É possível criar uma reunião no Google Meet pelo computador ou celular. Confira o passo a passo:
- Abra o Google Meet e selecione “Nova reunião”;
- Em seguida, escolha entre criar um link para acessar depois, iniciar a chamada imediatamente ou programar uma reunião no Google Agenda;
- Após iniciar a reunião, o Meet disponibiliza o link compartilhável para convidar pessoas.
Como entrar no Google Meet
Existem duas formas diferentes para acessar uma reunião: por código ou link. Com o código, abra a página inicial do Google Meet e insira os dados para entrar. Com o link, basta apenas clicá-lo para acessar a sala de espera.
Antes de entrar em uma chamada do Google Meet, uma tela exibe uma miniatura da sua imagem, título da ligação e pessoas presentes. Use esse espaço para conferir se não possui nenhum problema com o seu áudio ou vídeo antes de ingressar na reunião.
Como convidar para o Google Meet
Após criar a sua sala, é possível adicionar pessoas por convite no e-mail ou a partir de um link compartilhável. Gerar o link é uma opção mais rápida e prática, pois permite enviar o mesmo conteúdo para grupos de pessoas. No entanto, cada participante que usa essa URL precisa de permissão do administrador para entrar na sala.
Como usar o Google Meet no celular
A interface do Google Meet para celulares é parecida com a versão para navegadores. Logo na tela inicial, é possível criar ou entrar em uma reunião. Após o acesso, são disponibilizados os comandos para ativar ou desativar o áudio e o vídeo do seu aparelho.
O app também conta com os recursos principais da ferramenta durante as videoconferências. É possível compartilhar a própria tela, levantar a mão para falar, enviar mensagens de texto e ativar legendas instantâneas.
Como alterar o fundo da tela do Google Meet
Não quer mostrar a parede da sua casa? Não tem problema: o Google Meet permite alterar o fundo da sua imagem para as reuniões. A ferramenta disponibiliza um recurso que deixa o fundo desfocado e também permite carregar imagens da sua galeria para criar um cenário diferente.
Como melhorar a qualidade da imagem no Google Meet
Você não vai precisar de uma câmera em alta definição para participar das reuniões do Meet. O próprio software possui um recurso que ajusta o brilho e melhora a qualidade da imagem em ambientes com pouca iluminação, por exemplo. Além disso, nas configurações de áudio e vídeo, há uma opção para alterar a resolução da imagem.
Como compartilhar apresentação no Google Meet
Compartilhar a telaé um recurso muito útil para as suas apresentações pelo Google Meet. A ferramenta permite exibir a sua aba do Chrome, uma janela do computador ou uma integração direta com o Slides do Google, para exibir seus arquivos.
Basta, apenas, utilizar o ícone de compartilhamento de tela para escolher entre as opções. O recurso é disponibilizado no navegador e no app para celulares.