5 ótimas dicas para usar e dominar o Google Meet
Por Caio Carvalho | Editado por Bruno Salutes | 28 de Outubro de 2021 às 11h00
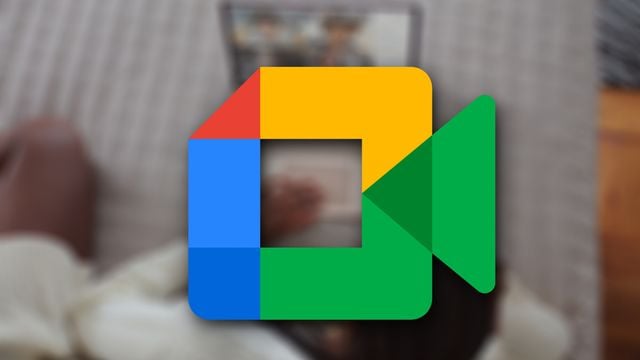
O Google Meet (Android | iOS | Web) é a plataforma do Google para a realização de videochamadas. Qualquer pessoa com uma conta do Google está apta a iniciar uma nova reunião, e neste artigo você vai conhecer algumas dicas essenciais para utilizar o serviço.
- Google Meet: 5 dicas para organizar e transmitir aulas online
- Como fazer videoconferências no Google Meet através do app do Gmail
- Como usar modo de economia de dados do Google Meet
Com o Meet, é possível fazer encontros virtuais em salas para até 100 participantes. Os usuários, por sua vez, podem falar por voz, vídeo ou chat de texto, além da possibilidade de compartilhar a tela do computador e até gravar as videochamadas para serem assistidas depois.
Antes da pandemia de covid-19, o Google Meet só estava disponível para assinantes do Google Workplace (antigo G-Suite), mas desde 2020 foi liberada para todos os usuários — embora ainda haja um restrição de até uma hora por reunião para quem não tiver uma conta no Workplace.
Como gravar no Google Meet
O recurso de gravação de videochamadas no Google Meet ficou disponível para todo mundo até setembro de 2020. Desde então, somente usuários da versão paga do Workplace podem recorrer a essa funcionalidade. Entretanto, é possível gravar a tela de uma reunião usando recursos nativos do próprio celular. Desde, claro, que você avise as outras pessoas na sala de que está fazendo isso.
No Windows 10, você pode gravar a tela do Meet no navegador usando a ferramenta Xbox Game Bar, que captura imagem e som em sites e aplicativos. Com a aba do Meet aberta, pressione a tela iniciar do Windows + “G”, para abrir os controles. Em seguida, clique em “Capturar” e por último no botão de gravação.
Já no Mac, você usa a barra de ferramentas “Captura de Tela”. Para visualizá-la, pressione as teclas “Shift"+ “Command” + “5" ao mesmo tempo para abrir os controles na parte inferior. Você pode gravar a tela inteira ou apenas uma parte selecionada da tela.
No Android e iOS, você pode usar a função de gravação de tela pelo acesso rápido à central de controle. É só deslizar para baixo na parte superior da tela para abrir a central. No iOS a interface é universal, mas no Android o visual e disponibilidade do recurso pode variar de acordo com a versão do sistema operacional.
Como compartilhar tela no Google Meet
Uma das funções que mais ajudam os oradores durante apresentações no Google Meet é o compartilhamento da tela do celular ou computador. Assim, enquanto você estiver falando e quiser mostrar o que está sendo dito, os outros participantes da chamada poderão acompanhar o que você está fazendo no PC.
Para compartilhar a tela no Meet, use o botão “Apresentar agora”, na parte inferior da janela e entre os botões de câmera e configurações. Você pode exibir a tela inteira ou somente uma janela ou uma guia específica do Google Chrome.
Como mutar o Google Meet
Cada participante de uma videochamada no Google Meet tem um microfone independente que pode ser silenciado pela própria pessoa. Esse é um recurso interessante porque ajuda a evitar interferências durante a fala de outros usuários.
Por essa razão, o ideal é que você e os outros integrantes da reunião deixem os microfones desligados enquanto não estiverem falando. Você saberá que seu microfone está mutado pelo símbolo da função na parte inferior da tela, que ficará vermelho e terá um traço riscado bem no meio.
Como colocar fundo no Google Meet
Antes de ingressar em uma nova reunião, ou ao ser o anfitrião de uma chamada, o Google Meet exibe uma prévia de como ficará sua webcam (se houver uma câmera conectada) e o áudio do microfone.
É importante você modificar essas opções porque nem sempre as webcams são programadas para a maior resolução. Na maioria das vezes, elas ficam limitadas a 360p, que é uma qualidade bem baixa e pode prejudicar quem estiver te assistindo durante a videochamada.
Você pode testar esses componentes, além de alterar a saída de áudio e resolução máxima da imagem, clicando no ícone de três pontinhos em vertical e depois em “Configurações”. Há uma aba dedicada para o áudio e outra para o vídeo. Também é possível habilitar o recurso de ajuste automático de iluminação, para que o próprio Meet melhore a visibilidade da sua imagem.
Em uma videochamada em andamento, há ainda efeitos, filtros e planos de fundo que podem ser usados para aprimorar a reunião. Se estiver em uma sala com os amigos, por exemplo, você pode optar por filtros mais despojados e divertidos. Agora, se for uma reunião de trabalho, opte por fundos mais neutros ou pelo efeito de fundo desfocado.
Como apresentar slides no Google Meet
Lembra do recurso de compartilhamento de tela que comentamos anteriormente neste artigo? Pois saiba que eles também pode ser útil caso você queira fazer apresentações de slides de programas dessa categoria, como, por exemplo, o Microsoft PowerPoint.
A diferença é que, em vez de compartilhar a tela inteira, você seleciona a opção “Uma janela”, pois assim somente a janela do PowerPoint será exibida na videochamada do Meet.
Esperamos que com essas dicas você possa dominar ainda mais o Google Meet e extrair o máximo que o aplicativo de videochamadas do Google tem a oferecer.