Como converter JPG para PDF no Windows 10
Por Matheus Bigogno Costa | Editado por Bruno Salutes | 02 de Agosto de 2021 às 12h40
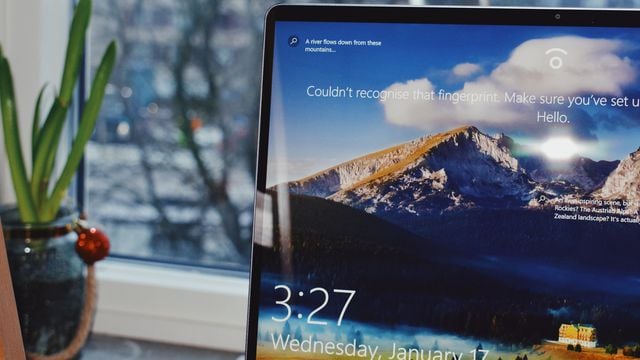

O Windows 10 oferece uma série de recursos para seus usuários. Se você precisa converter uma imagem em JPG para PDF, saiba que o sistema operacional da Microsoft conta com o app nativo “Fotos”, capaz de fazer isso de maneira rápida e prática.
- Como gravar a tela do Windows 10
- Como desinstalar atualizações do Windows 10
- Como impedir que programas iniciem com o Windows 10
Esta função é bastante interessante, pois não exige que você baixe nenhum software extra ou recorra a conversores online para realizar o procedimento. Confira abaixo o passo a passo para converter JPG para PDF no Windows 10!
- É seguro remover o TrustedInstaller do Windows?
- Como remover guias do Edge do Alt + Tab no Windows 10
- Como gerenciar o histórico da área de transferência do Windows 10
Como converter JPG para PDF no Windows 10
Passo 1: localize a imagem que você quer converter para PDF e abra-a, caso o app padrão seja o “Fotos”. Se não é, clique com o botão direito do mouse sobre ela, clique em “Abrir com” e selecione “Fotos”.
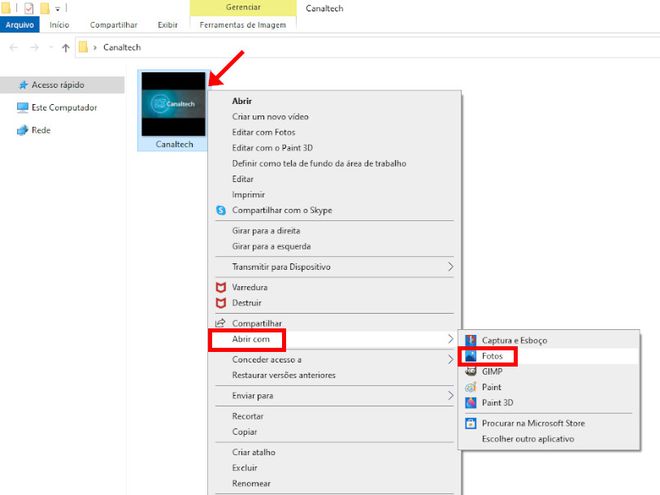
Passo 2: com a imagem aberta, clique no ícone de “Impressora” no canto superior direito ou utilize o atalho “Ctrl + P”.
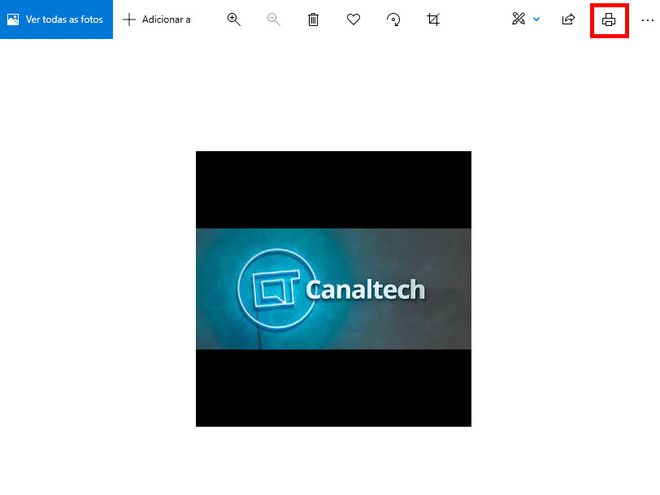
Passo 3: altere a sua impressora atual para “Microsoft Print PDF”.
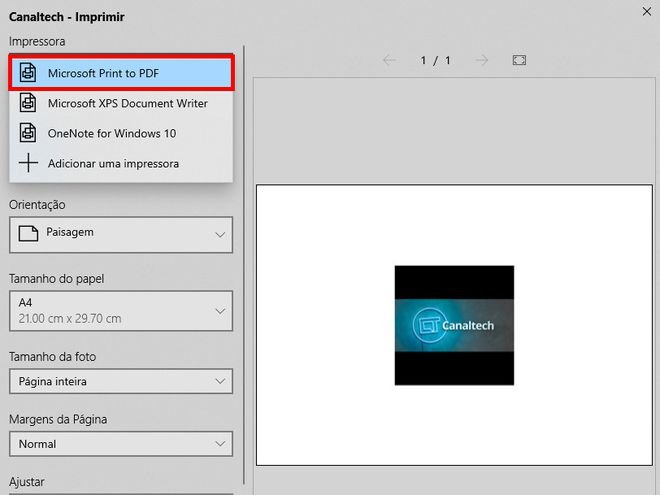
Passo 4: feito isso, clique em “Imprimir” no canto inferior esquerdo.
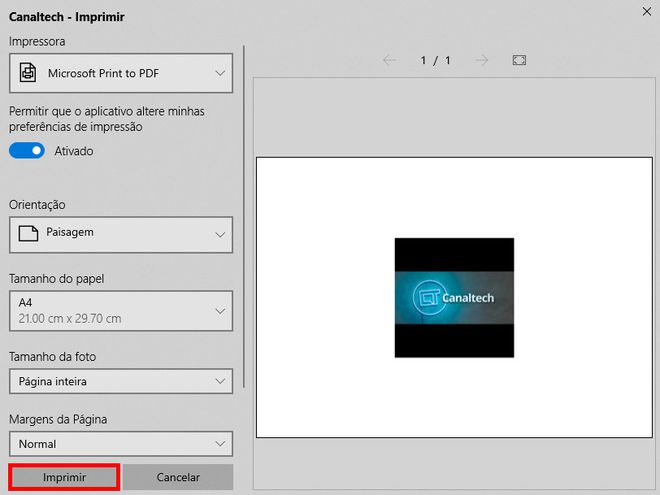
Passo 5: dê um nome para o arquivo, escolha o local do PC onde ele será salvo e, para finalizar, clique em “Salvar”.
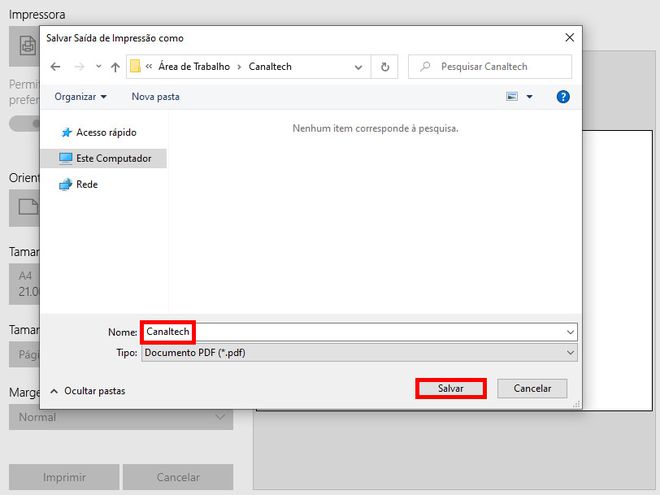
Pronto! Agora você pode converter JPG para PDF no Windows 10.