CCleaner: o que é e como usar no PC
Por Matheus Bigogno Costa | Editado por Bruno Salutes | 13 de Julho de 2021 às 13h40
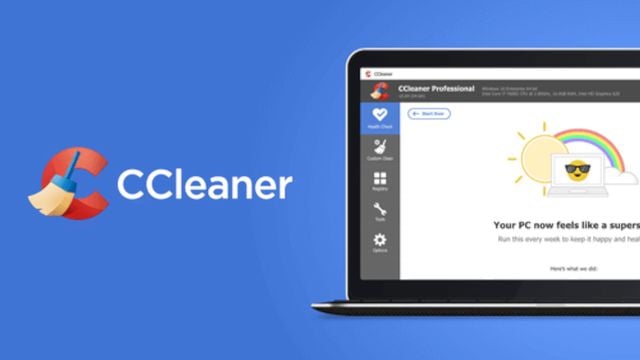
Se você utiliza seu PC com muita frequência, sem dúvidas sabe que é necessário realizar manutenções constantes para mantê-lo funcionando corretamente. Para que isso seja possível, também é importante utilizar softwares de limpeza como o CCleaner (Android | Windows | macOS).
Programas desse tipo foram criados para realizar a limpeza de computadores (e, mais recentemente, de celulares), removendo arquivos que estão armazenados desnecessariamente no HD. Se você quer saber mais detalhes sobre o que é e como usar o CCleaner, confira abaixo!
- Noções essenciais para manter seu PC sempre rápido e seguro
- 4 programas para limpar seu PC com Windows e remover arquivos antigos
O que é CCleaner
Como dito acima, o CCleaner é um programa que é capaz de limpar e remover arquivos indesejados do seu PC, como senhas, cookies, histórico de navegação, DLL’s antigas e registros remanescentes de programas que já foram desinstalados. Além disso, a plataforma também permite desinstalar programas ou desabilitar quais deles podem ser iniciados juntos com o seu sistema operacional.
O utilitário foi lançado originalmente para o Windows em 2004 e, atualmente, é um dos limpadores de sistema mais antigos disponíveis no mercado. Em 2012, a plataforma ganhou uma versão dedicada para macOS, e a versão de Android foi lançada em 2014 com funções semelhantes à versão para desktop.
Como usar o CCleaner no PC
Passo 1: baixe e instale em seu PC o CCleaner e, ao abri-lo, acesse a seção “Health Check” para que a plataforma faça uma verificação do estado do seu PC. Em seguida, clique em “Melhorar” para remover rastreadores ou arquivos inúteis.
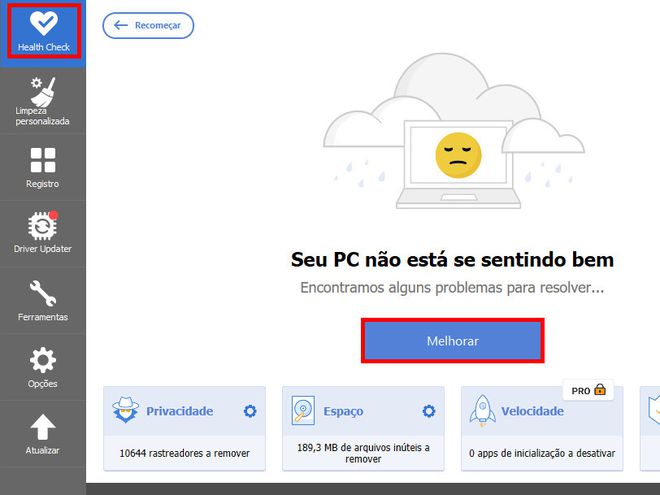
Passo 2: na seção “Limpeza personalizada”, você pode limpar o cache, cookies, histórico e mais itens de todos os navegadores que você utiliza. Na aba “Windows”, você encontra o novo Edge.
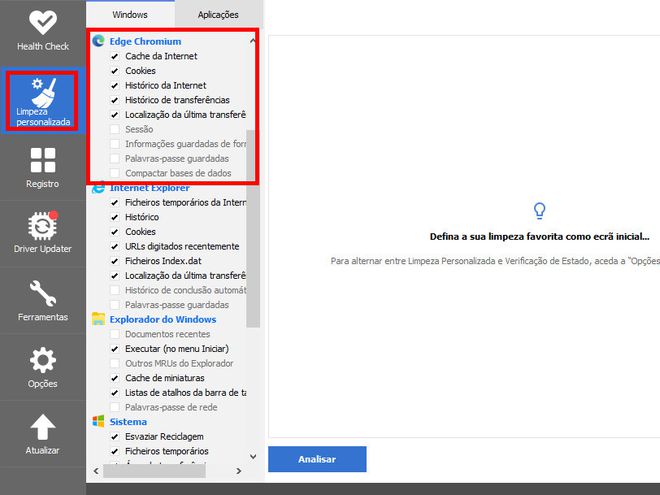
Passo 3: acesse a aba “Aplicações” para encontrar outros navegadores, como o Firefox, Opera e o Chrome. Selecione todos os itens que você quer remover e clique em “Executar limpador”.
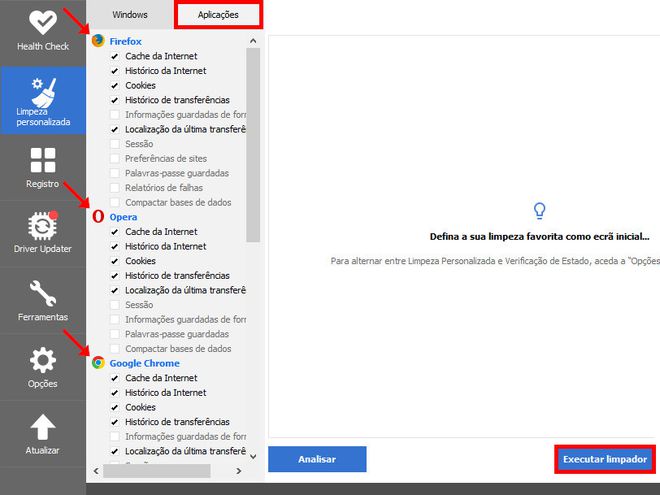
Passo 4: feito isso, a limpeza de todos os itens que você selecionou foi realizada com sucesso.
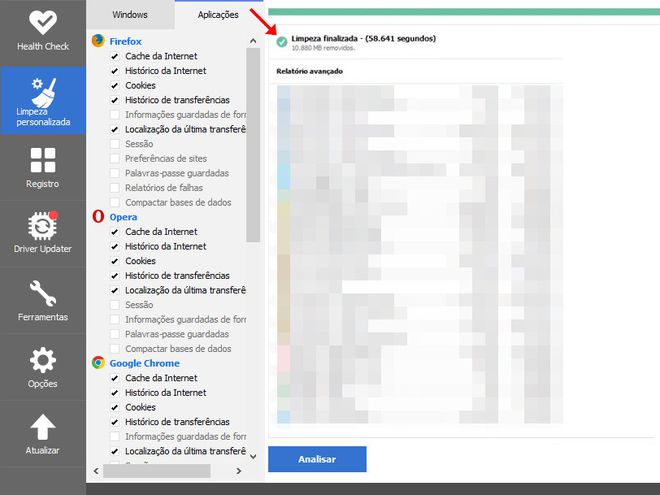
Passo 5: na seção “Registro”, você pode, dentre outras coisas, remover arquivos desnecessários que possam ter ficado remanescentes de algum programa que você desinstalou. Para fazer isso, clique em “Procurar problemas”.
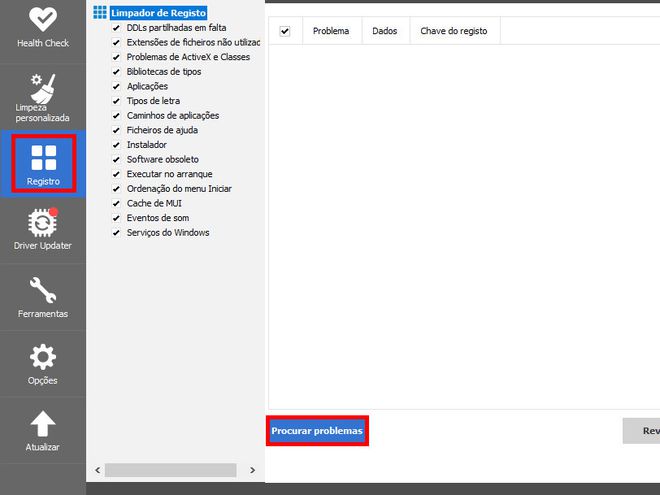
Passo 6: assim que os problemas forem identificados, clique em “Rever problema selecionados” para ver as possíveis soluções.
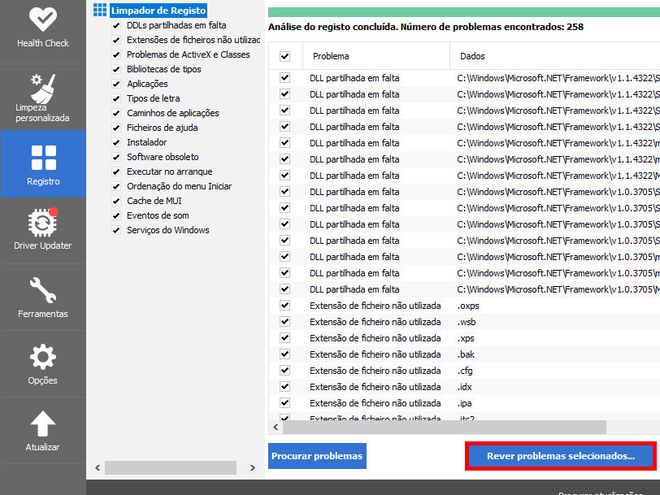
Passo 7: na seção “Driver Updater”, você poderá analisar os drivers que precisam de atualização no PC e, caso seja um assinante do plano Pro, você pode atualizá-los.
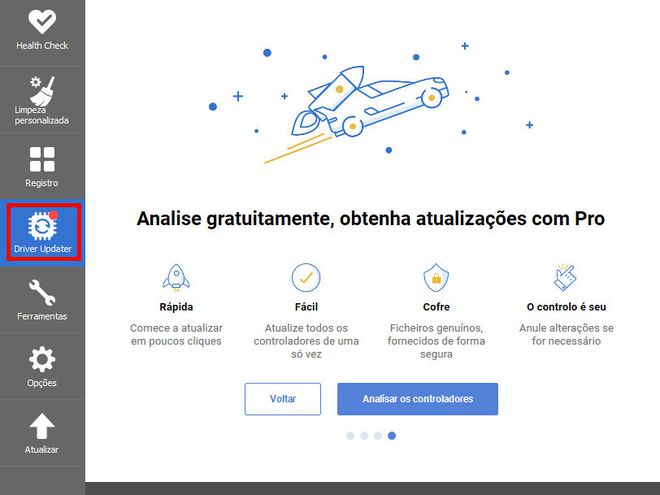
Passo 8: na seção “Ferramentas”, clique em “Desinstalar” caso queira desinstalar algum software do seu PC.
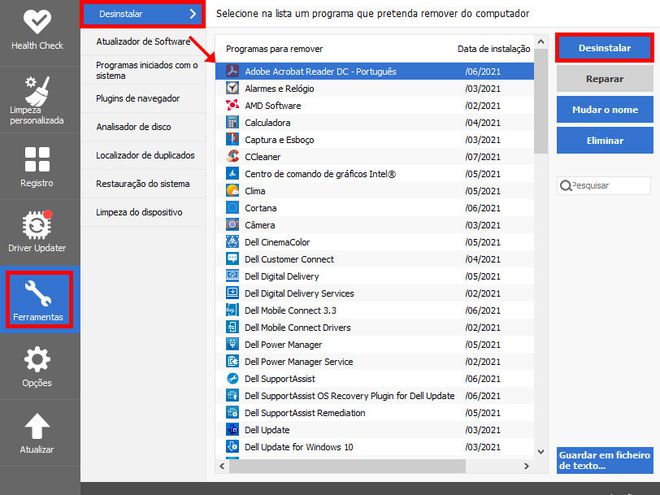
Passo 9: ainda na seção “Ferramentas”, clique em “Programas iniciados com o sistema” e desative os softwares que você não quer que iniciem junto com o sistema operacional, como Steam, Spotify, entre outros.
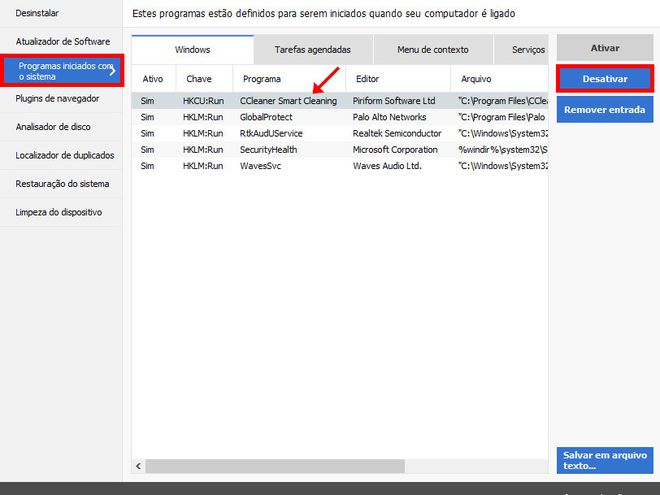
Dica: ainda nesta mesma seção, você pode utilizar o “Localizador de duplicados” e fazer uma “Limpeza do dispositivo”.
Passo 10: na seção “Opções”, acesse a aba “Configurações” e selecione o idioma do programa.
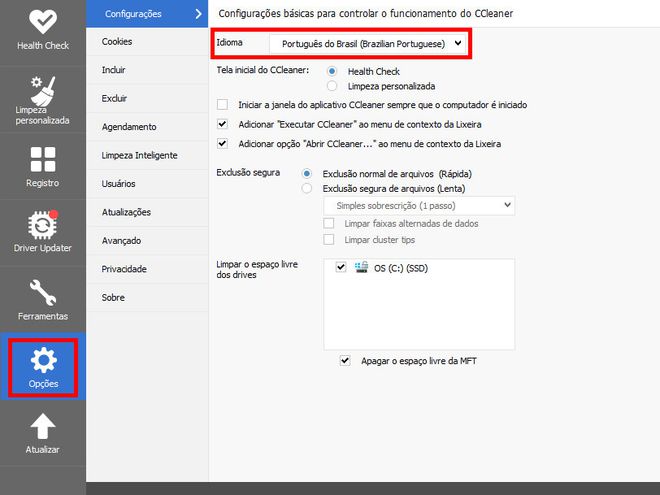
É importante ressaltar que, além dos itens citados acima, o CCleaner ainda conta com muitos outros recursos bem mais avançados. Portanto, é importante estar sempre atento ao que está fazendo, pois uma ação equivocada pode comprometer o desempenho e o funcionamento do seu PC.
Pronto! Agora você sabe o que é e como usar o CCleaner para limpar arquivos desnecessários em seu PC.