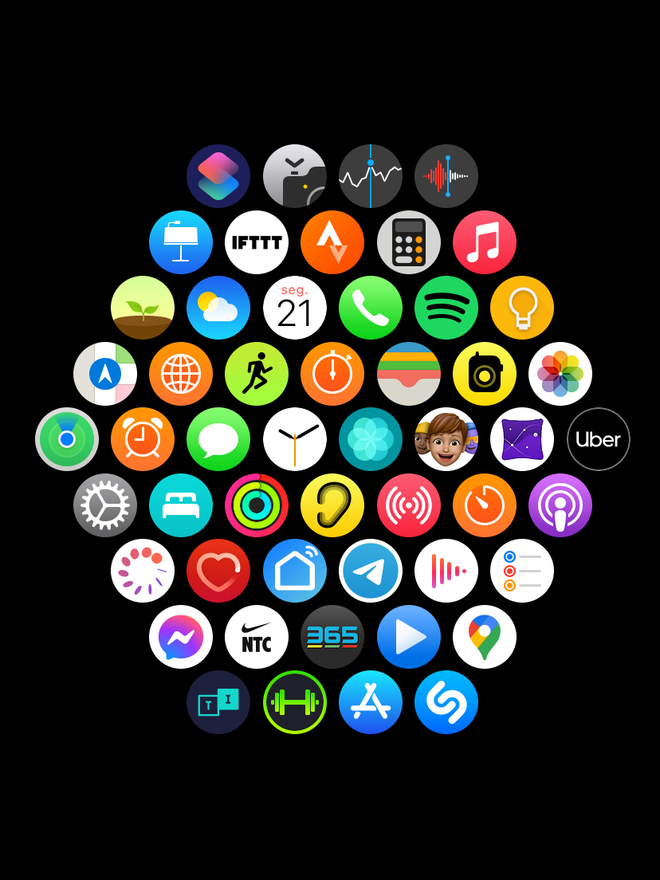Como personalizar os ícones de aplicativos do Apple Watch
Por Lucas Wetten | Editado por Bruno Salutes | 22 de Junho de 2021 às 08h40

Ao instalar novos aplicativos no Apple Watch, eles se organizam de forma automática na grade de ícones do relógio, entre os apps nativos e os novos baixados da App Store pelo iPhone.
- Como mudar o mostrador do Apple Watch
- Como personalizar a Central de Controle do Apple Watch
- Como desativar a notificação de Fique em Pé no Apple Watch
Com isso, há grandes chances de que a organização automática dos ícones na grade de apps não seja a mais funcional possível ou a que faça mais sentido para você. Isto porque o ícone de relógio - que leva para o mostrador atual do seu Apple Watch - sempre vai ser o ponto central e focal da grade.
- Como definir uma foto sua como papel de parede no Apple Watch
- Como alterar a orientação do Apple Watch
- Como definir um Timer personalizado no Apple Watch
Desta forma, todos os novos ícones de aplicativos instalados vão se amontoar ao redor do centro, mas pode ser que você prefira reposicionar os apps que utilize com mais frequência no seu dia a dia, de maneira que eles se situem em uma posição mais central da grade, próximo ao ícone de relógio.
Aprenda a personalizar a organização dos ícones na grade de aplicativos instalados em seu Apple Watch:
Passo 1: no aplicativo Watch do iPhone, entre em "Visualização de Apps".
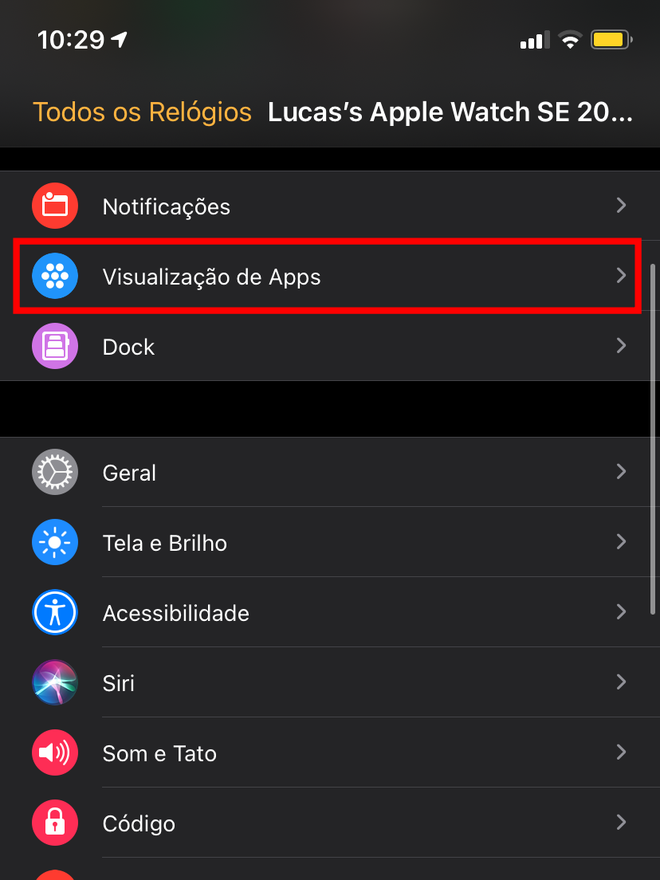
Passo 2: na tela seguinte, entre em "Organização".
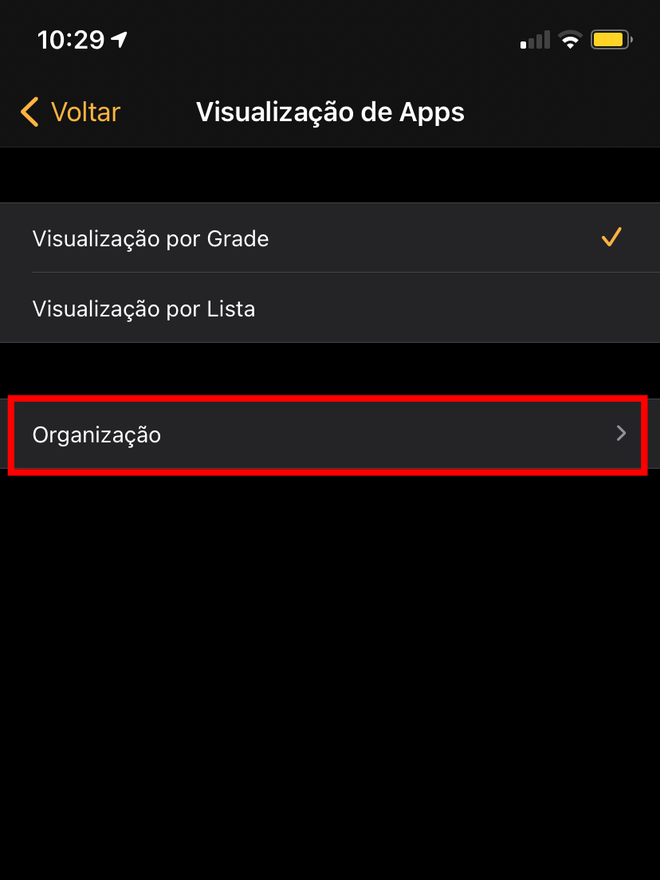
Passo 3: a tela vai se abrir com a grade atual dos ícones de aplicativos instalados em seu Apple Watch.
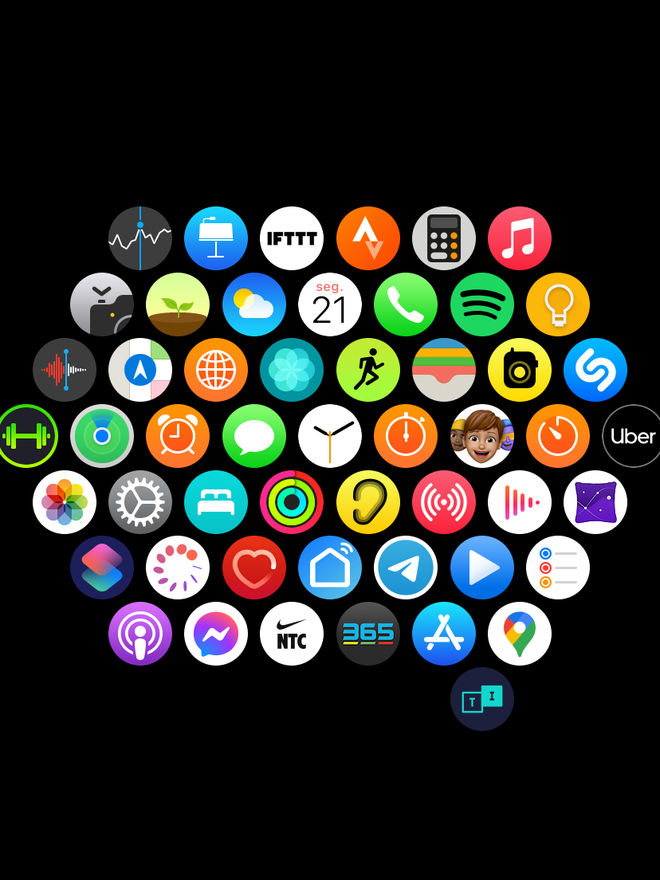
Passo 4: clique e segure o clique em cima do ícone de algum aplicativo que deseja mover para reordenar na grade de apps.
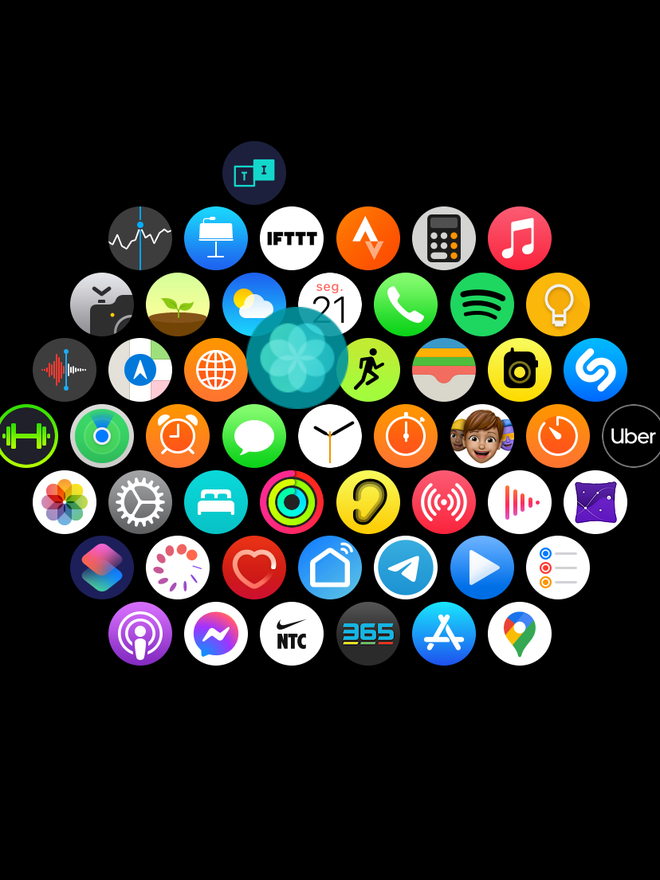
Passo 5: mantenha pressionado o dedo na tela enquanto estiver movendo o ícone em questão por entre os outros aplicativos.
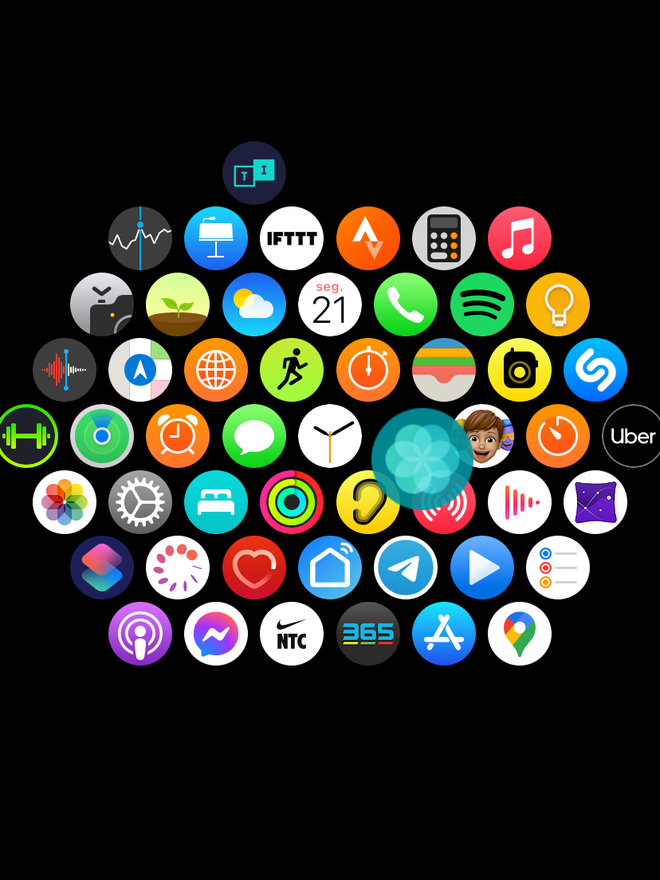
Passo 6: solte o clique quando quiser colocar este ícone em uma nova posição na grade de apps - lembrando que o centro da grade sempre vai ser o ícone de relógio, que leva para o mostrador atual do seu Apple Watch.
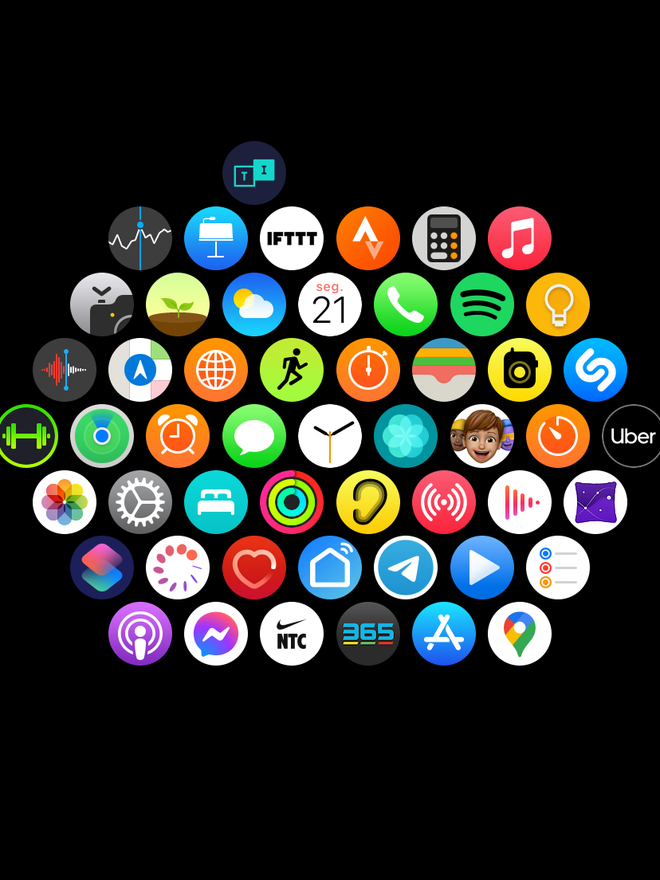
Passo 7: refaça o processo quantas vezes quiser, movendo todos os outros ícones que desejar, e personalize toda a organização dos ícones na grade de aplicativos instalados em seu Apple Watch.