Como baixar novos mostradores para o Apple Watch
Por Lucas Wetten | Editado por Bruno Salutes | 24 de Junho de 2021 às 11h50

Se você já explorou todos os mostradores de Apple Watch que a Apple disponibiliza de forma nativa, está na hora de você conhecer este truque: é possível baixar mostradores de apps terceiros e sites externos, adicioná-los a partir do aplicativo Watch do iPhone, editá-los e usá-los em seu smartwatch.
- Como mudar o mostrador do Apple Watch
- O que são e como editar as complicações do Apple Watch
- Como definir uma foto sua como papel de parede no Apple Watch
É importante mencionar que, apesar de haver incontáveis sites externos que disponibilizam os mais diferentes modelos de mostradores, é altamente recomendável que isto seja feito somente a partir de aplicativos existentes na App Store da Apple - que também oferece uma grande variedade de opções, mas de forma muito mais segura do que sites terceiros.
- Como alterar o mostrador do Apple Watch de acordo com a luz do dia
- Como compartilhar um mostrador do Apple Watch com outra pessoa
- Como personalizar a Central de Controle do Apple Watch
No tutorial a seguir, aprenda a baixar novos mostradores para seu Apple Watch e divirta-se:
Nota: conforme mencionado, há uma série de aplicativos confiáveis na App Store que podem fazer isso. Para este tutorial, vamos seguir com o app Watch Faces by Facer.
Passo 1: abra a App Store no seu iPhone, procure pelo app Watch Faces by Facer e clique para baixá-lo em seu dispositivo.
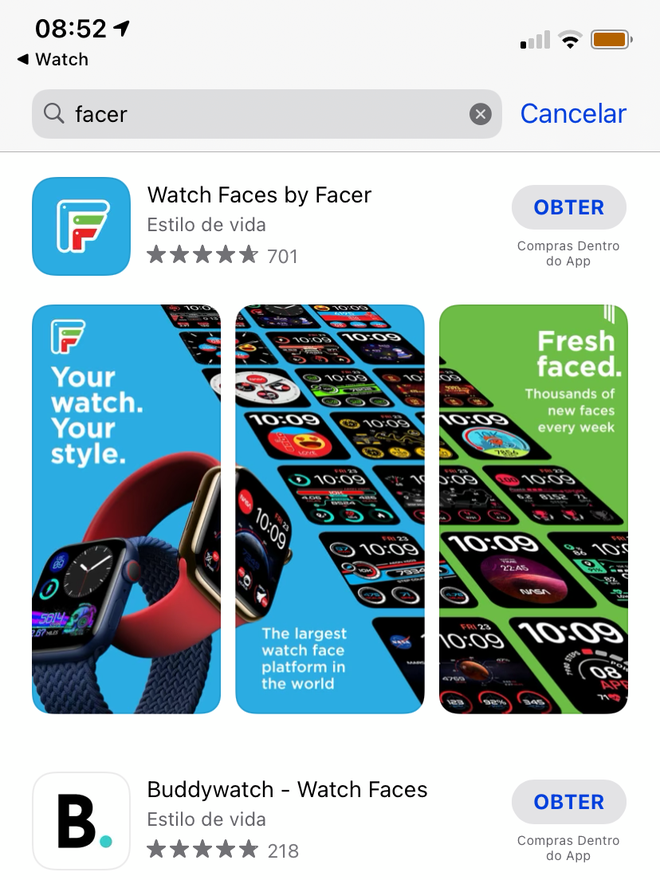
Passo 2: com o aplicativo baixado, clique nele para abri-lo. Logo na primeira tela, selecione a opção de Apple Watch.
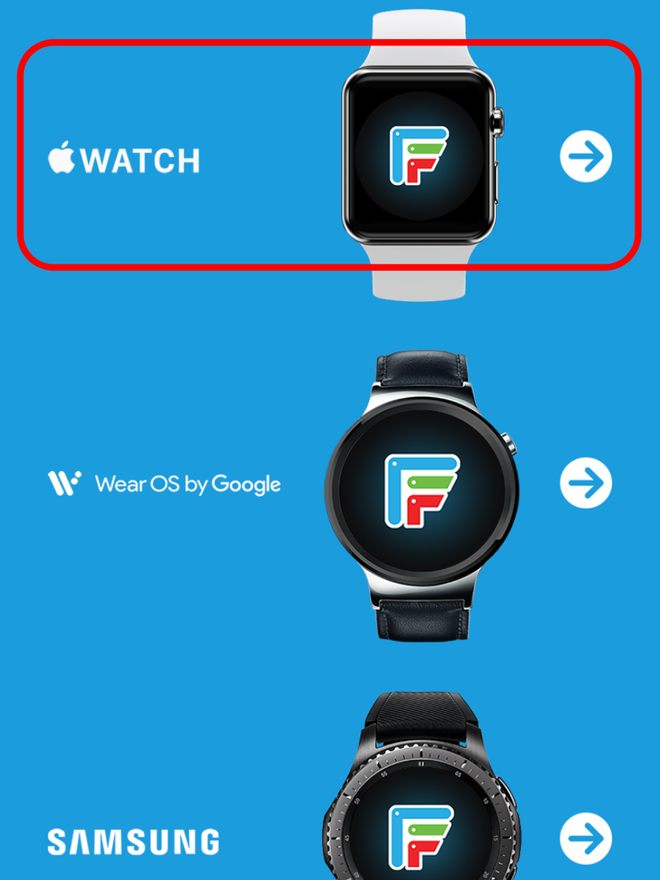
Passo 3: assim como em muitos outros aplicativos, este oferece recursos pagos e outros gratuitos - neste app, os mostradores pagos serão indicados escrito "Premium" abaixo deles. Caso não deseje pagar pelo serviço, selecione algum mostrador que seja gratuito.
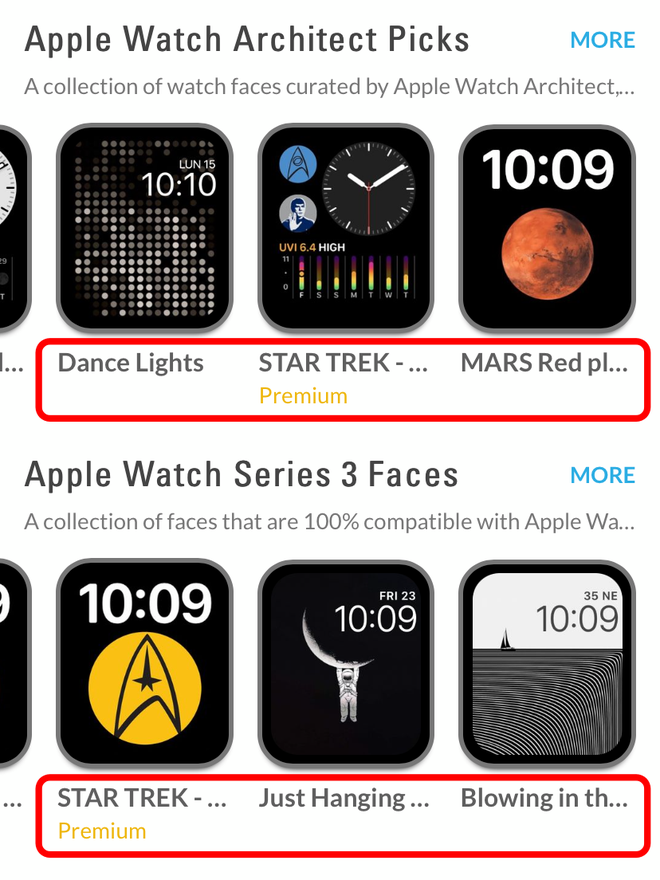
Passo 4: na tela do mostrador, localize o ícone azul-claro e clique nele para adicioná-lo à galeria do seu Apple Watch.
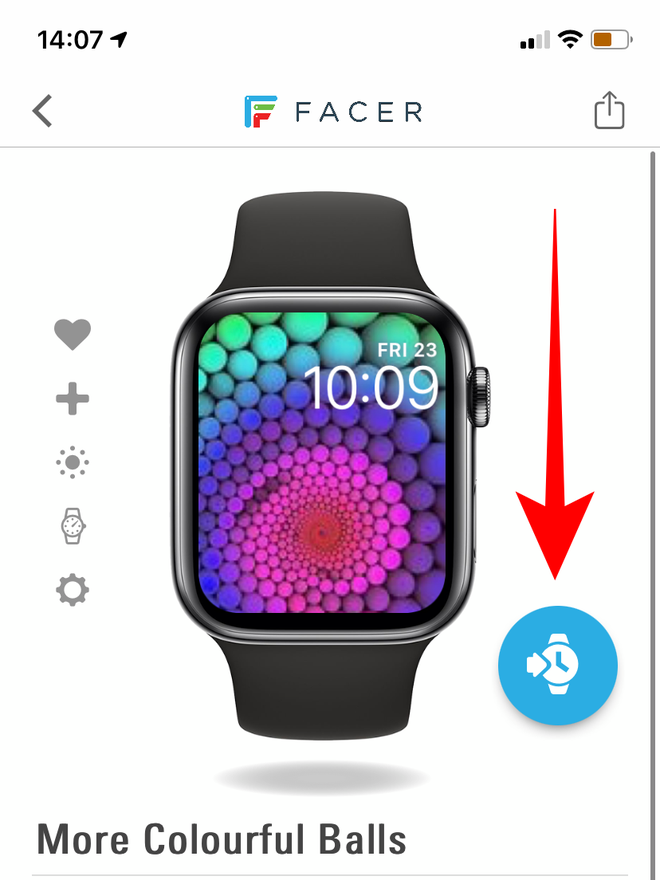
Passo 5: você vai ser redirecionado para o aplicativo Watch do seu iPhone. Na área inferior da tela, clique no botão de "Adicionar aos Meus Mostradores".
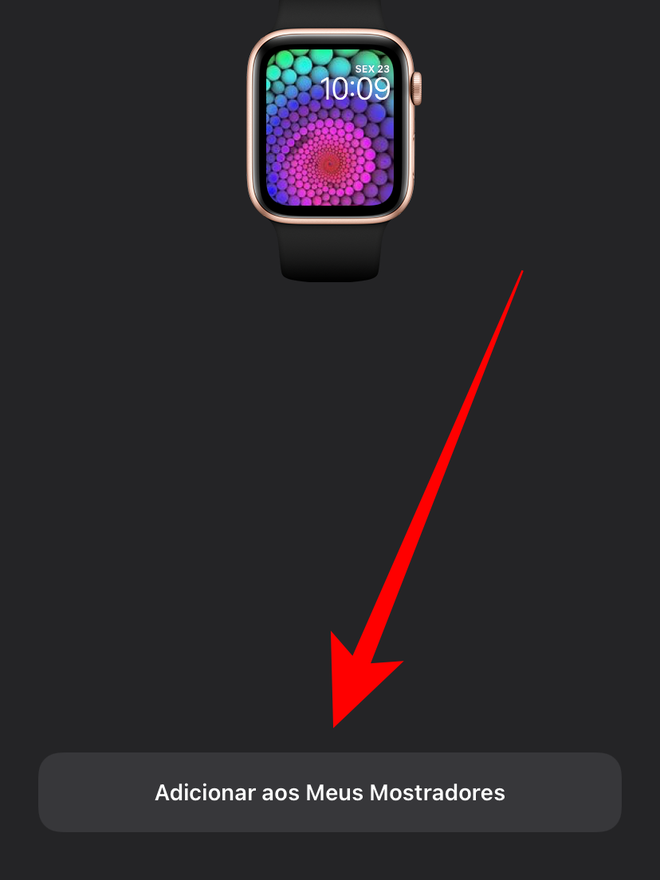
Passo 6: o seu novo mostrador vai aparecer listado em último entre seus outros mostradores - clique nele para editá-lo.
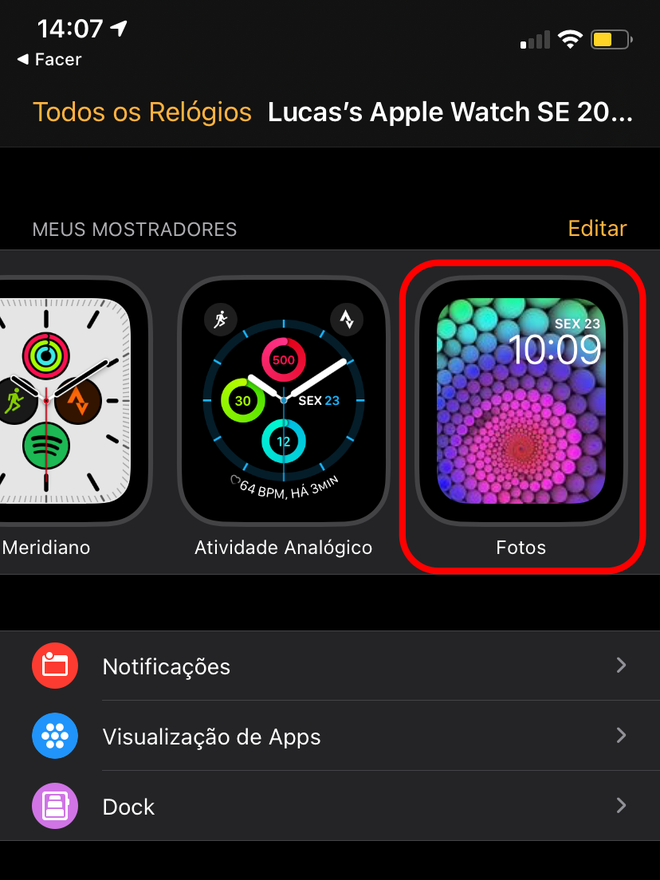
Passo 7: na tela de edição do mostrador, caso queira, altere a cor conforme suas preferências.
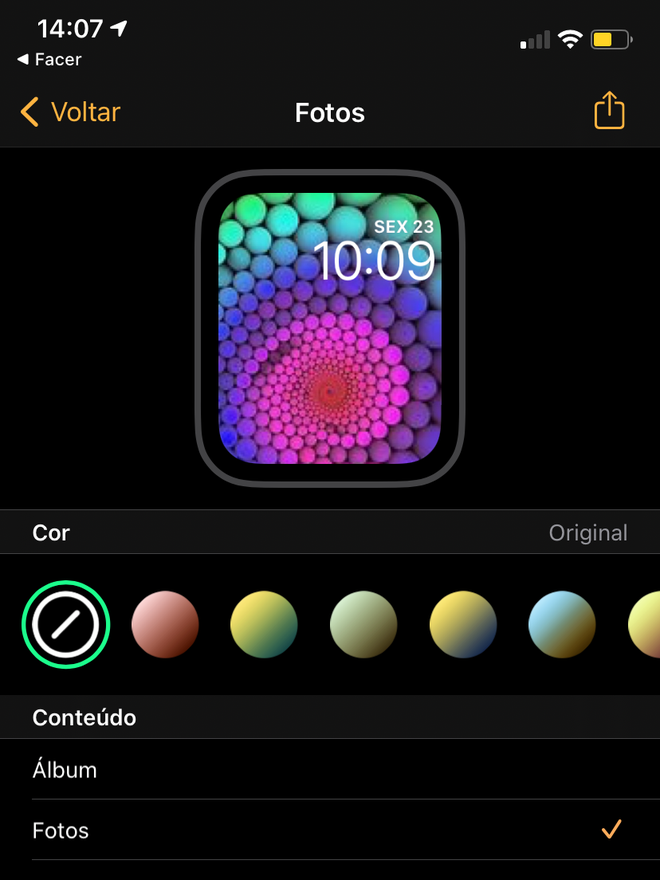
Passo 8: desça a tela para configurar a posição da hora e as complicações do seu novo mostrador. Ao final da tela, clique para defini-lo como o mostrador atual, caso assim queira. Nota: as opções de posição da hora e de complicações podem variar bastante dependendo do tipo de mostrador que você selecionou.
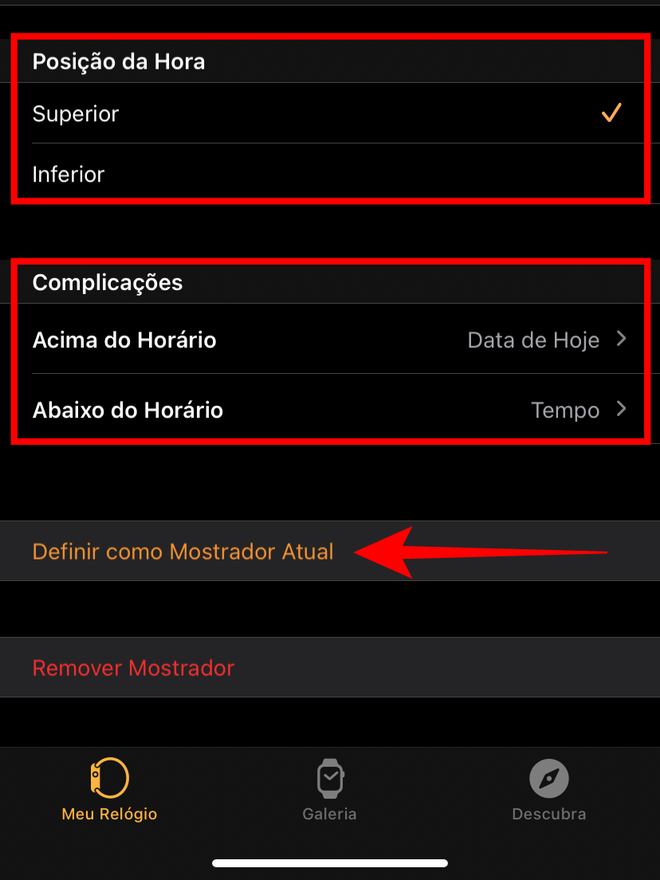
Passo 9: com as configurações definidas, por fim, clique em "Editar" para ajustar a ordem de seu novo mostrador entre os seus outros já existentes.
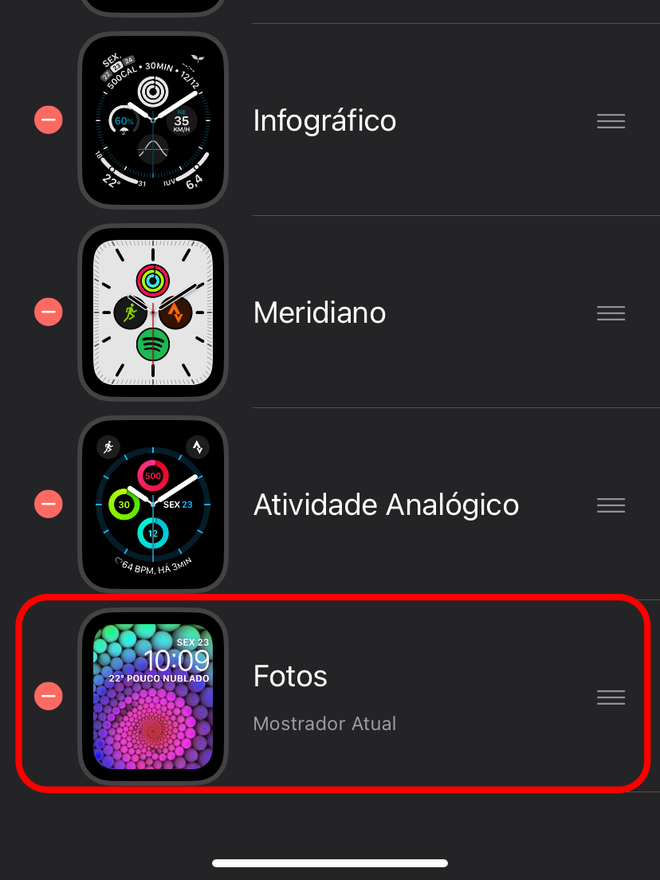
Passo 10: o seu novo mostrador baixado vai estar pronto para uso no seu Apple Watch.
