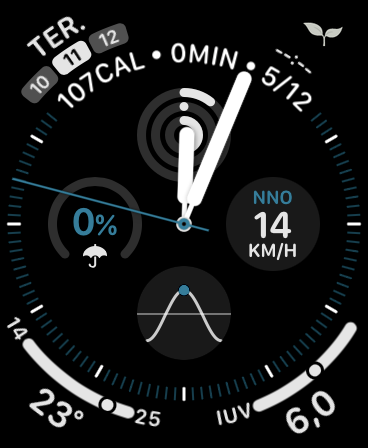Como alterar o mostrador do Apple Watch de acordo com a luz do dia
Por Lucas Wetten | Editado por Bruno Salutes | 17 de Junho de 2021 às 10h40

É verdade que o Apple Watch não possui um Modo Escuro oficial em seu sistema watchOS - isso não impede, no entanto, que se crie modos Claro e Escuro improvisados e os automatize para determinados horários do dia, utilizando o aplicativo nativo de automações do iOS, o Atalhos.
- Como compartilhar um mostrador do Apple Watch com outra pessoa
- O que são e como editar as complicações do Apple Watch
- Como definir uma foto sua como papel de parede no Apple Watch
Ao duplicar um mostrador do Apple Watch de tons claros para uma versão escura - ou o contrário -, você pode criar uma automação pelo app Atalhos e definir a alteração automática do mostrador de seu relógio com base no horário do nascer e do pôr do sol na sua localidade, isso naturalmente baseado na geolocalização do seu dispositivo.
- Como mudar o mostrador do Apple Watch
- Como fazer o Apple Watch ficar mais tempo ligado
- Como utilizar o Walkie-Talkie no Apple Watch
Aprenda no tutorial abaixo como alterar o mostrador do seu Apple Watch de acordo com a luz e o horário do dia. A partir de uma automação do aplicativo Atalhos do iPhone, descubra como simular um Modo Escuro improvisado em seu smartwatch:
Defina os mostradores do seu Apple Watch que serão usados nas automações
Passo 1: abra o aplicativo Watch do seu iPhone e defina quais são os mostradores do seu relógio que serão usados como os modos Claro e Escuro nas automações.
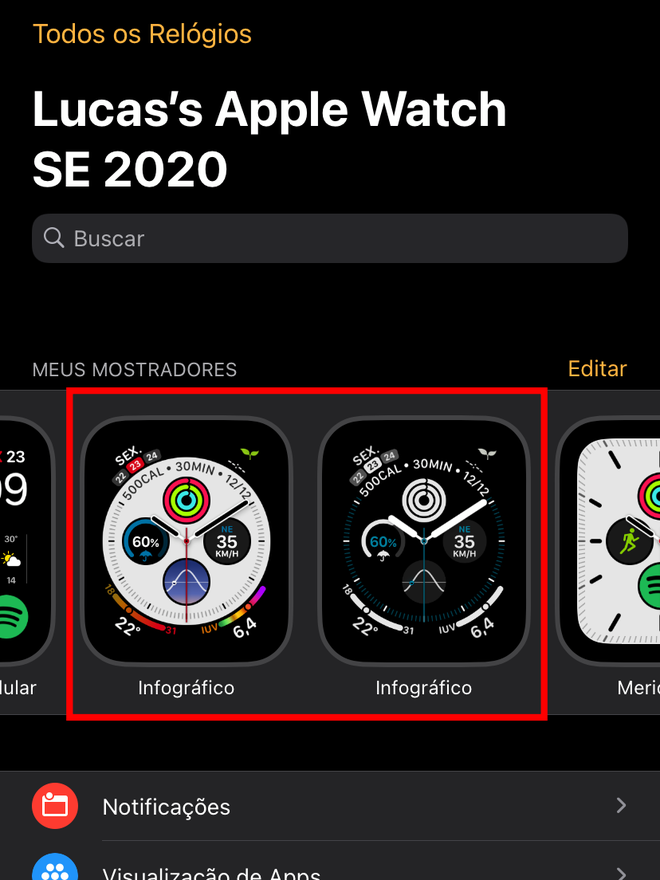
Passo 2: caso ainda não possua um mostrador definido para o Modo Claro, crie um mostrador que tenha tons claros, talvez com uma cor branca predominante ao fundo.
Dica: caso disponível no seu mostrador, a opção "Multicolorida" geralmente tende a trazer um fundo branco com as complicações mantendo as suas cores originais. Esta opção, quando disponível, aparece no lugar da opção de cor "Branca".
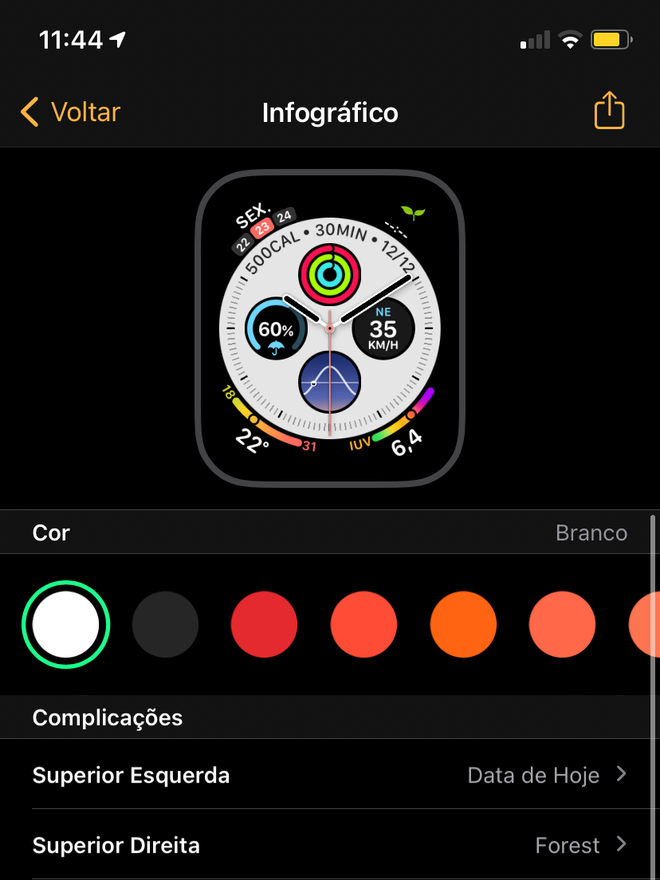
Passo 3: caso também ainda não possua um mostrador definido para o Modo Escuro, crie um outro com o fundo preto e tons escuros.
Dica: tente fazer um mostrador "duplicado" do Modo Claro, alternando o fundo para a cor preta e configurando as mesmas complicações nos atalhos da tela, de forma que sejam mostradores idênticos de cores de fundo diferentes.
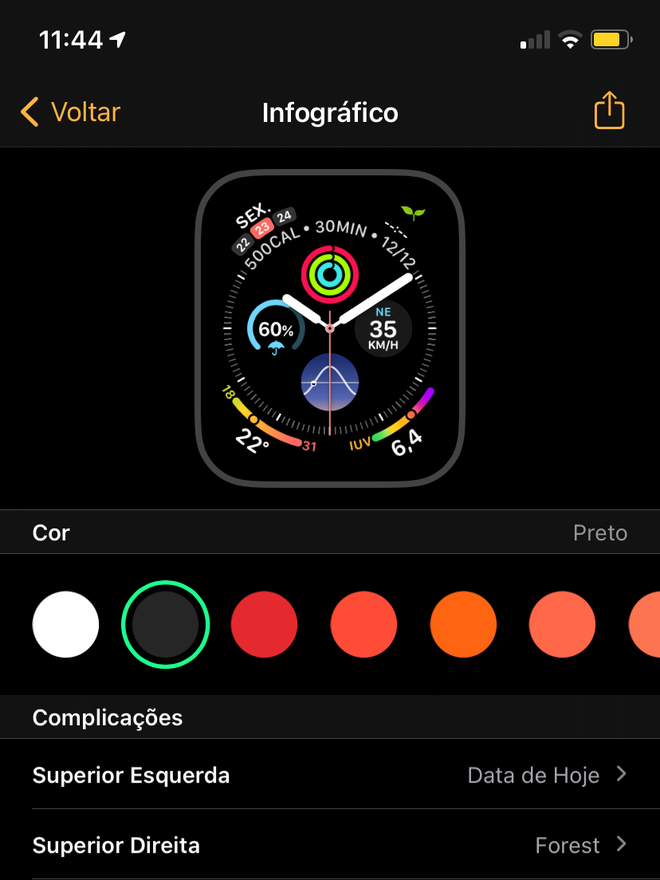
Passo 4: caso prefira, explore os diferentes tons de cores disponíveis do mostrador.
Dica: ao selecionar cores específicas, o fundo do mostrador tende a ser na cor preta, os tons originais das complicações são substituídas pela cor branca e a sua cor definida vai aparecer nos ponteiros e em alguns detalhes do mostrador.
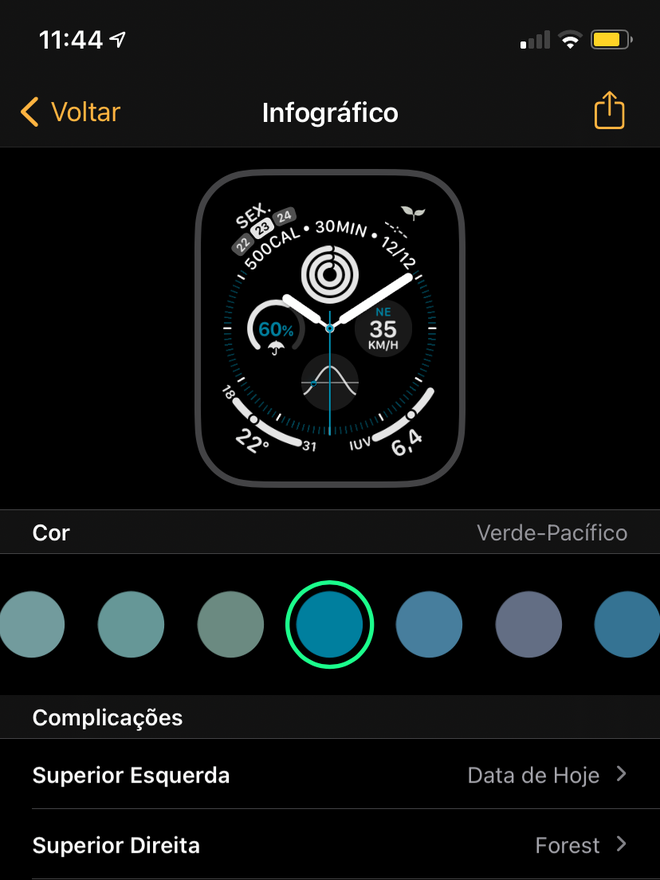
Passo 5: com os seus dois mostradores definidos, memorize a posição deles - será necessário mais tarde durante a criação da automação.
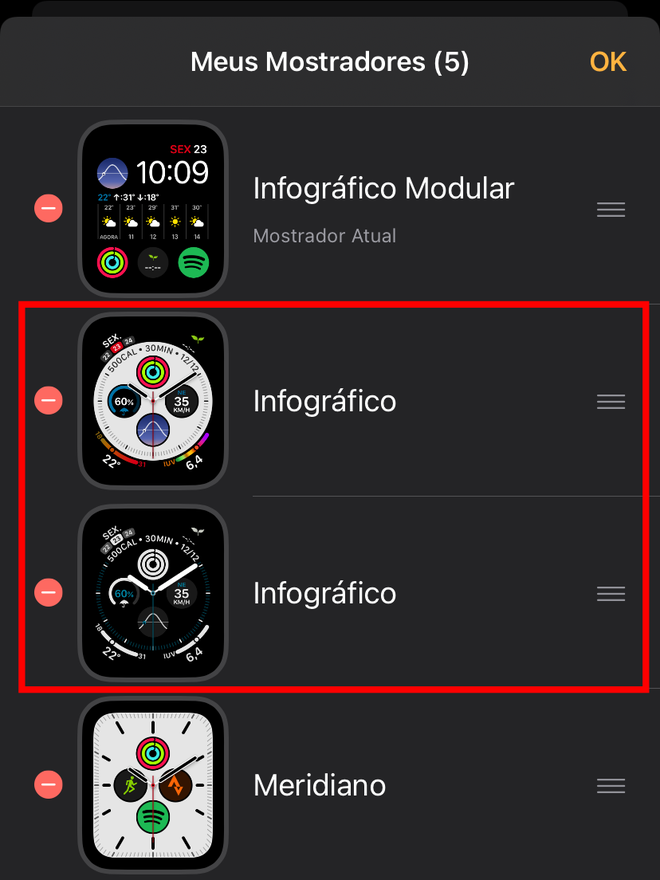
Crie as automações de transição entre os modos Claro e Escuro
Passo 1: abra o aplicativo Atalhos em seu dispositivo, e clique no ícone de "+" no topo direito da tela.
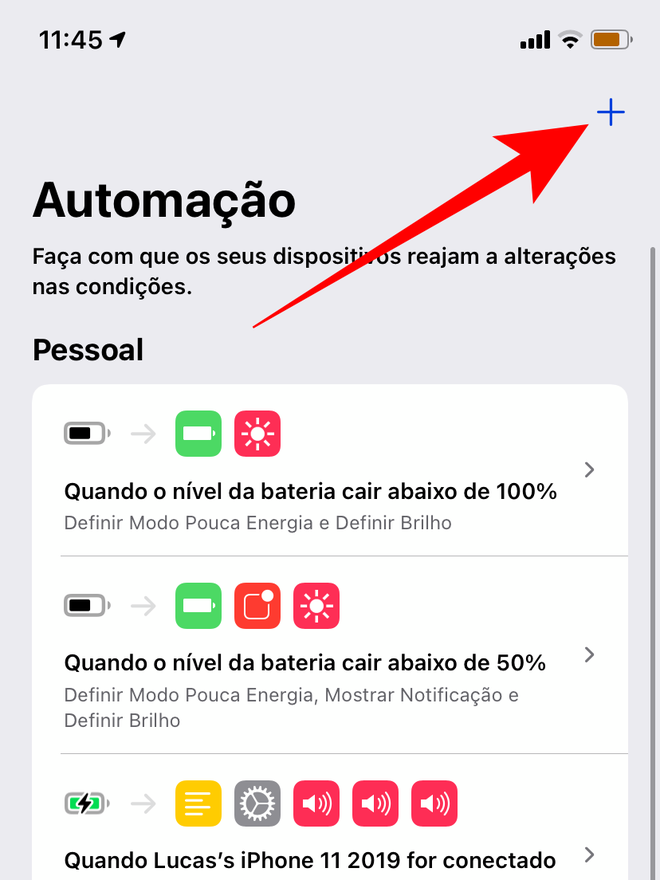
Passo 2: selecione a opção de criar uma automação pessoal em seu aparelho.
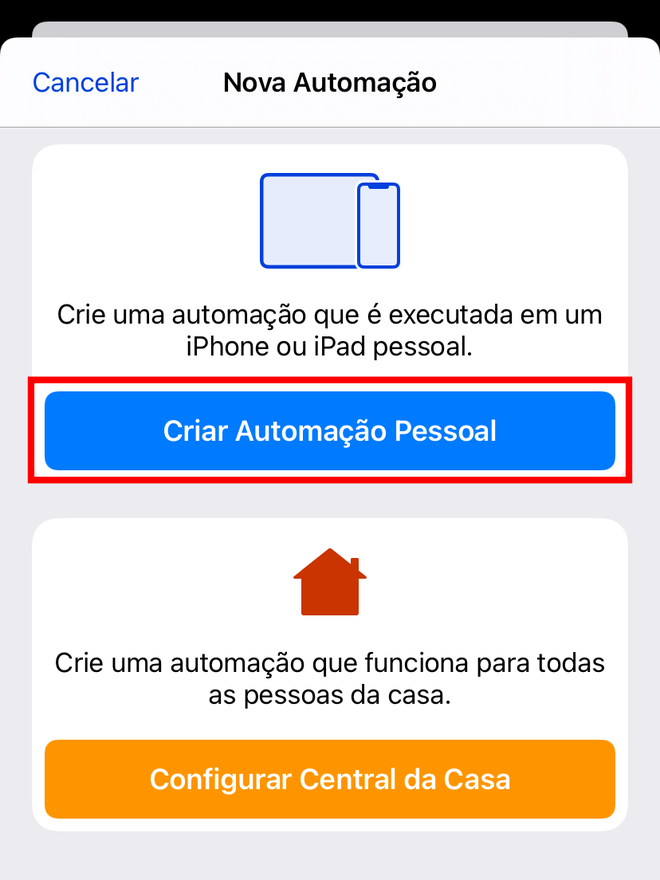
Passo 3: logo no topo da tela, selecione a opção "Hora do Dia".
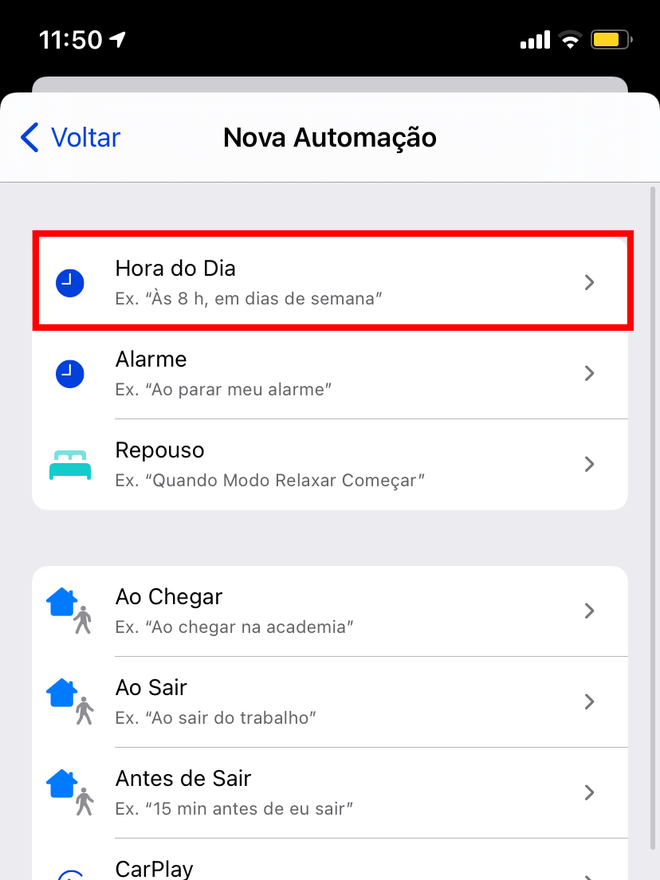
Passo 4: na tela seguinte, clique na opção "Nascer do Sol".
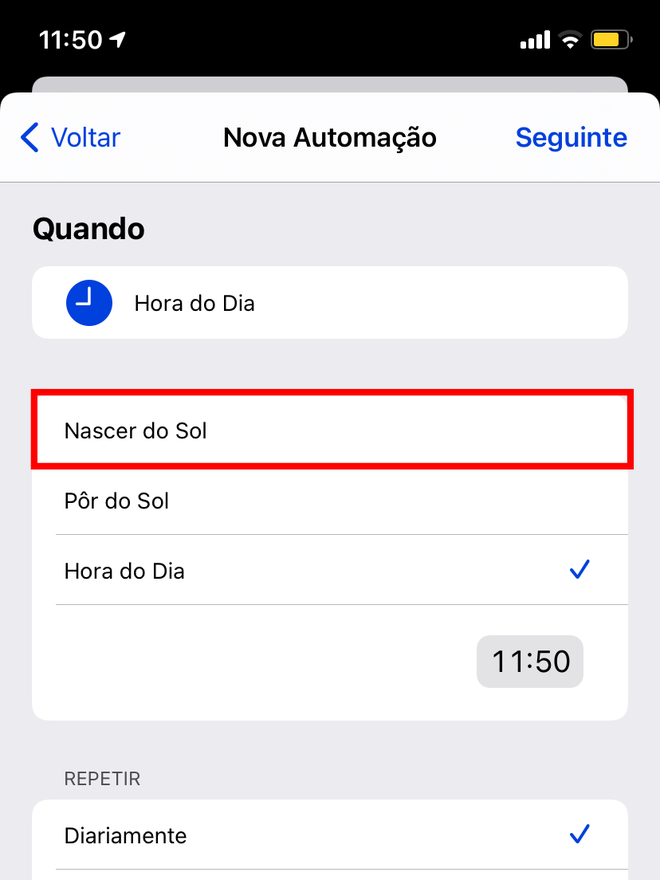
Passo 5: com a opção "Nascer do Sol" selecionada, clique em OK no topo direito da tela.
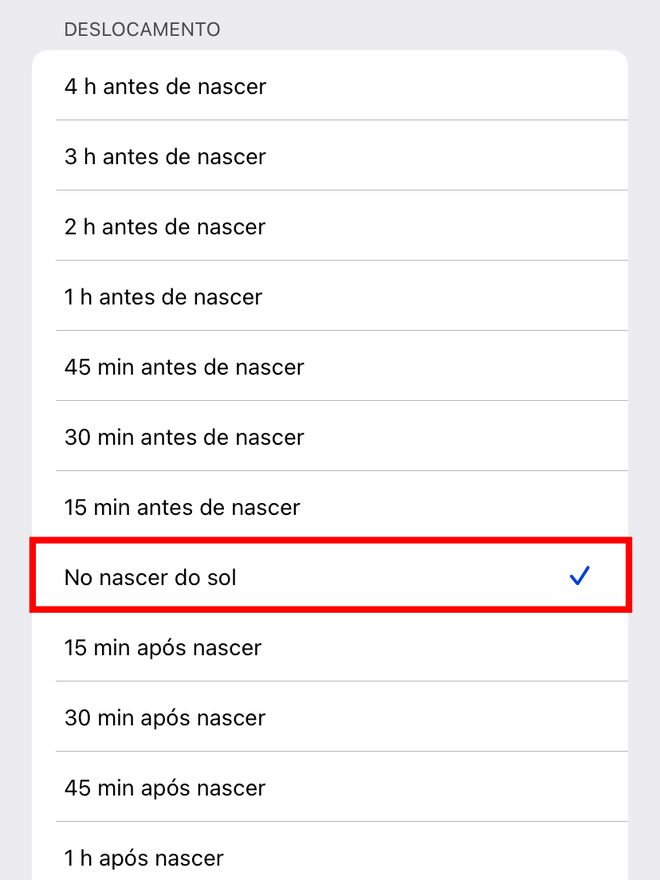
Passo 6: voltando à tela anterior, com a opção "Nascer do Sol" selecionada, agora clique em "Seguinte" no topo direito da tela.
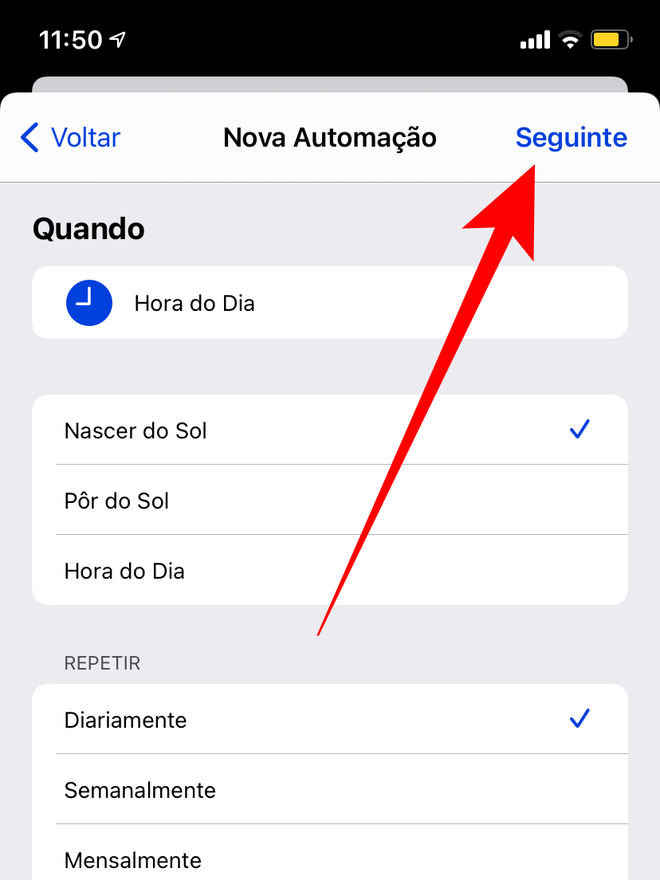
Passo 7: agora clique para adicionar uma ação na automação.
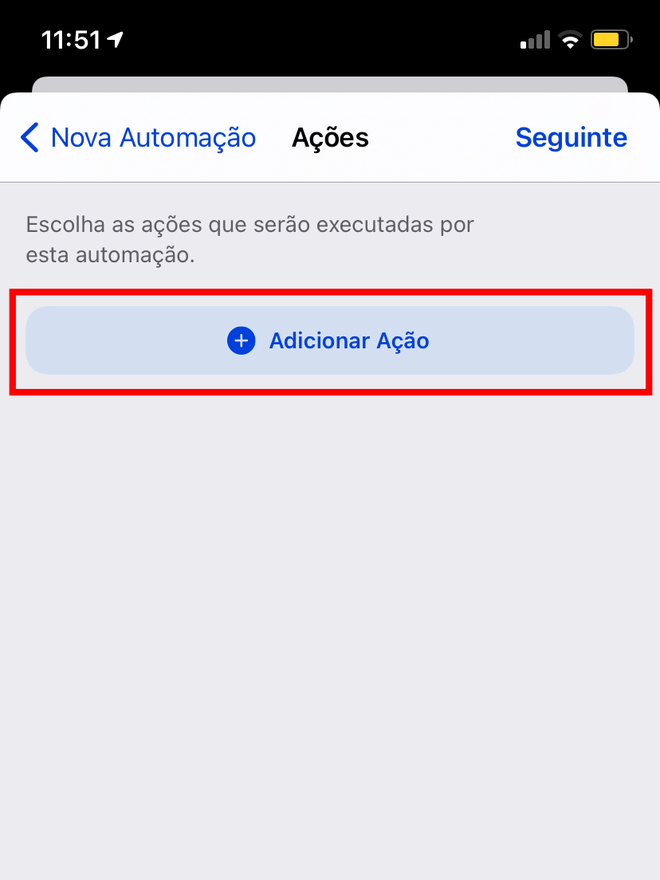
Passo 8: no campo de busca, procure pelo ajuste de definição do mostrador do seu Apple Watch.
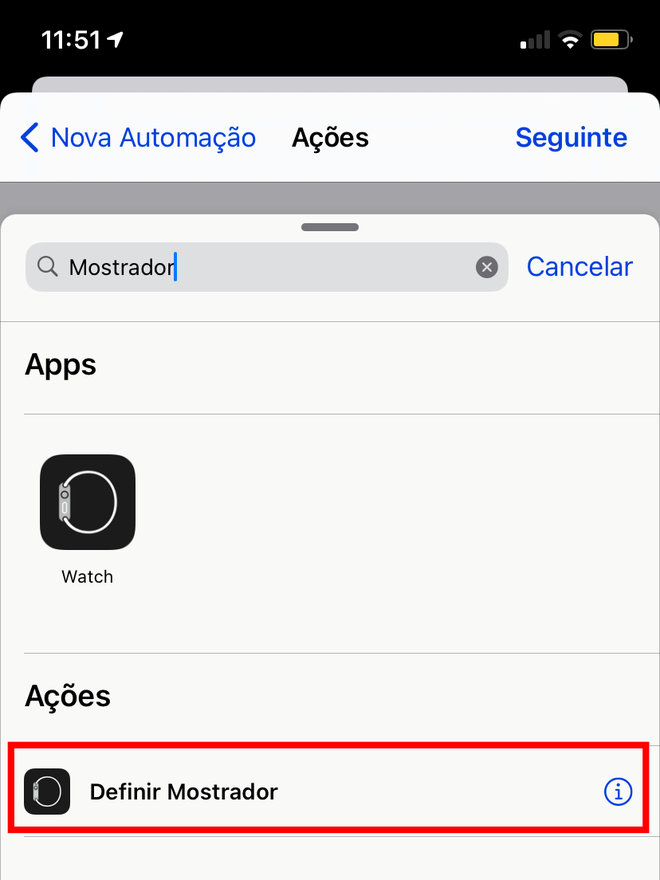
Passo 9: com a ação adicionada à automação, clique no campo de "Mostrador" para editá-lo.
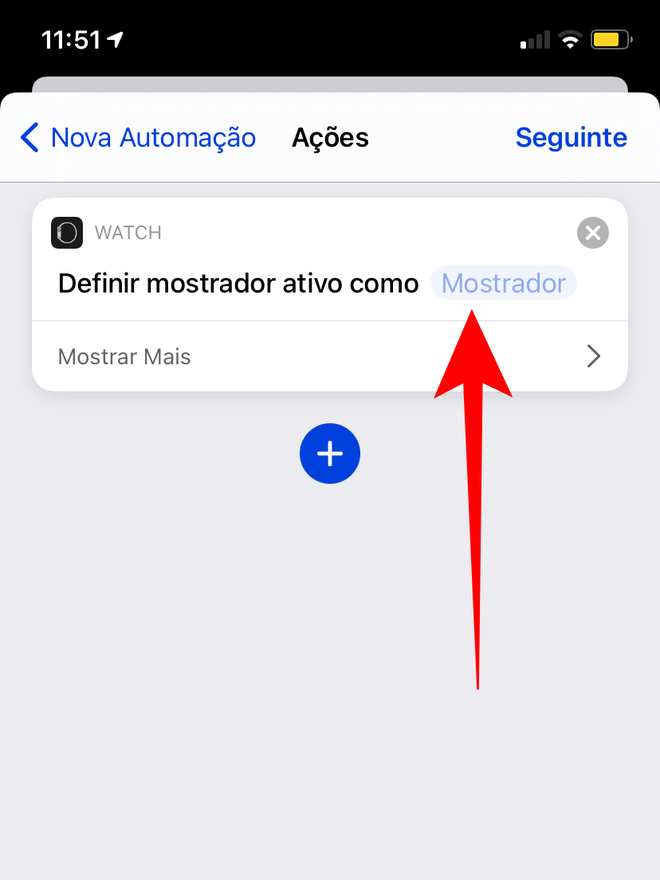
Passo 10: lembra que falamos sobre memorizar a ordem dos mostradores do seu relógio? Selecione o mostrador correspondente ao Modo Claro para a automação.
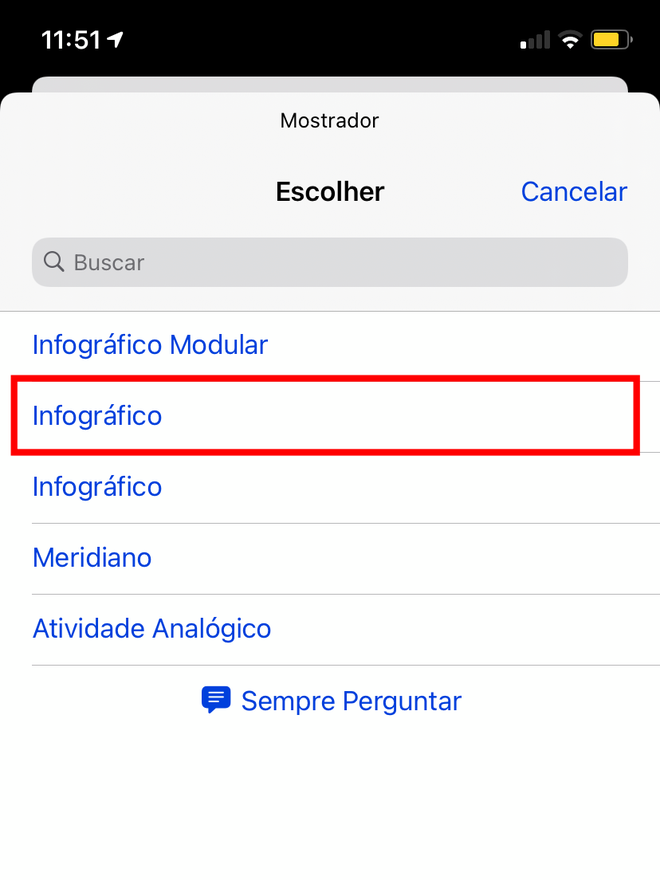
Passo 11: com o mostrador definido, clique em "Seguinte" no topo direito da tela para avançar.
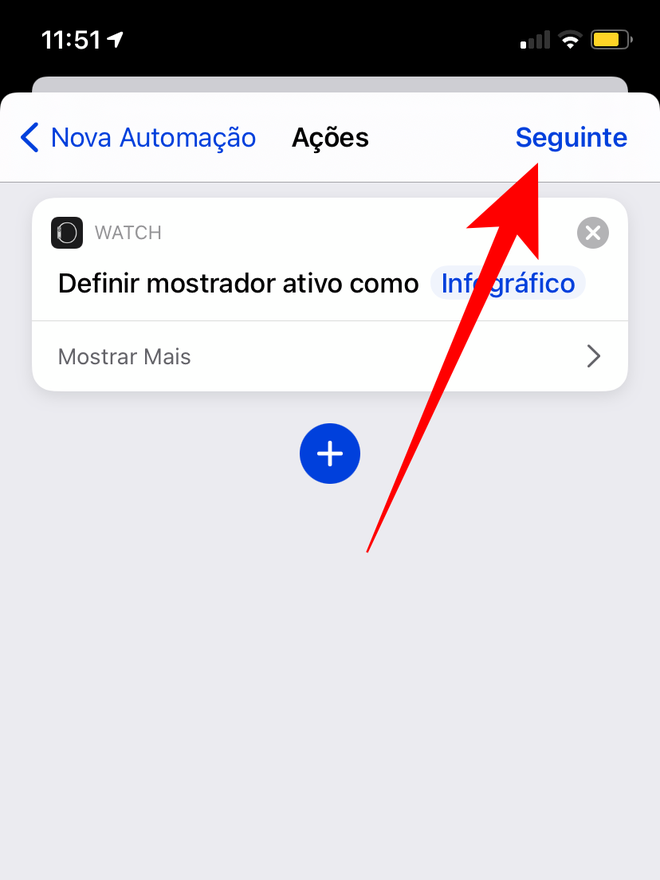
Passo 12: desative a opção de "Perguntar ao Executar". Desta forma, a sua automação vai acontecer de forma automática, sem que você precise autorizar e clicar na notificação do Atalhos para que ela rode.
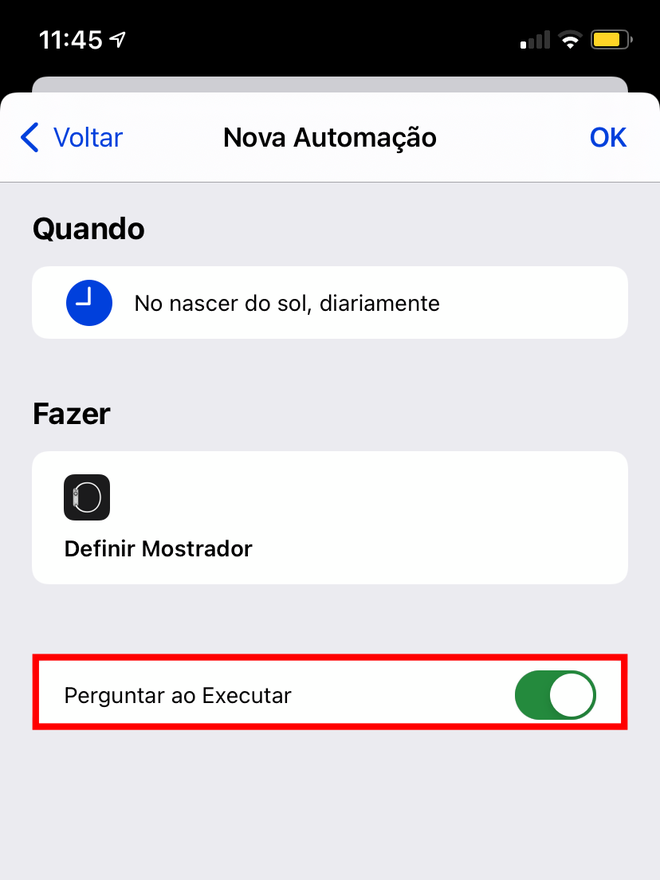
Passo 13: confirme a desativação da opção de "Perguntar ao Executar".
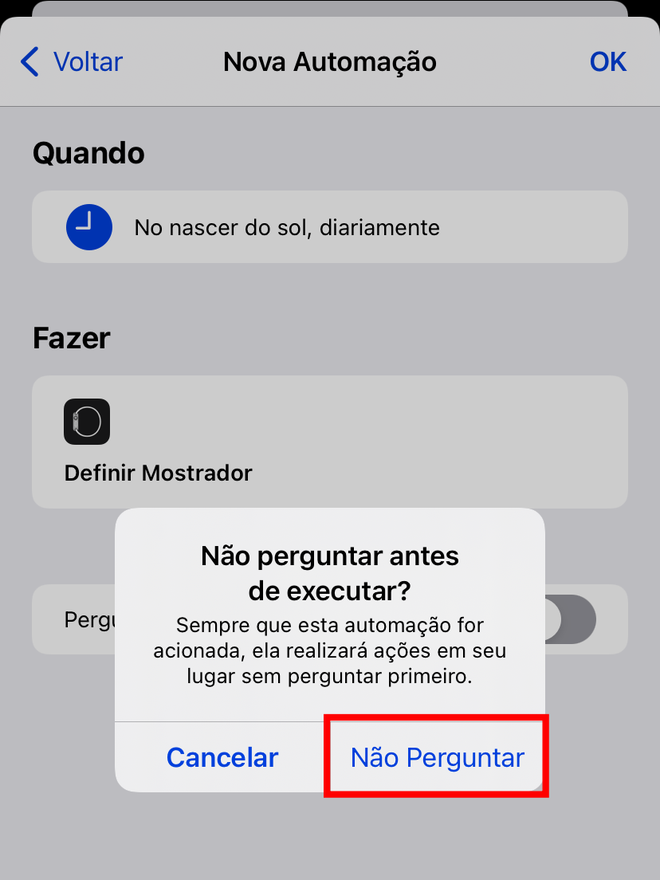
Passo 14: clique em OK no topo direito da tela para finalizar a automação do Modo Claro no seu Apple Watch.
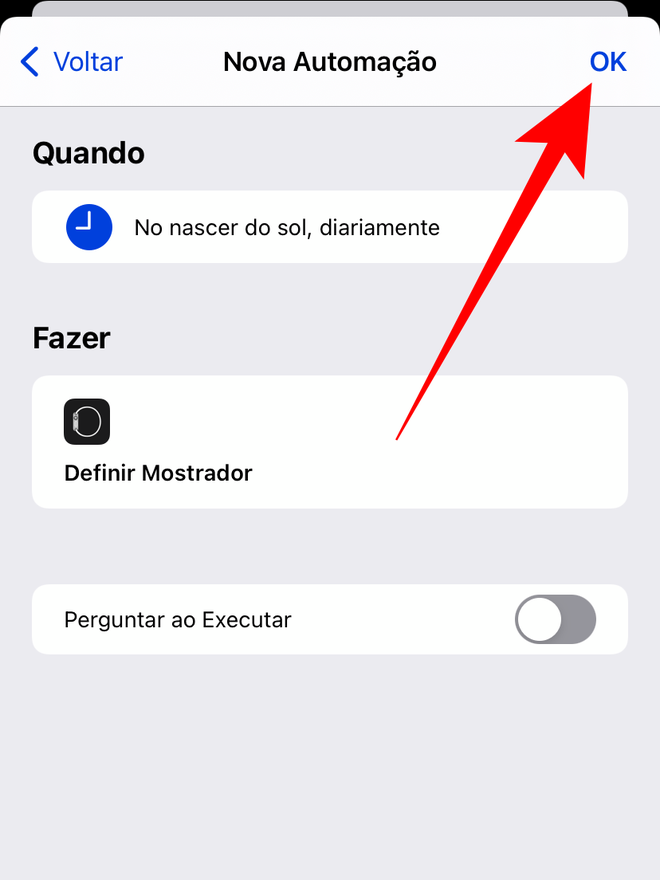
Passo 15: você vai encontrar a sua nova automação na lista da aba "Automação" no menu do rodapé do Atalhos.
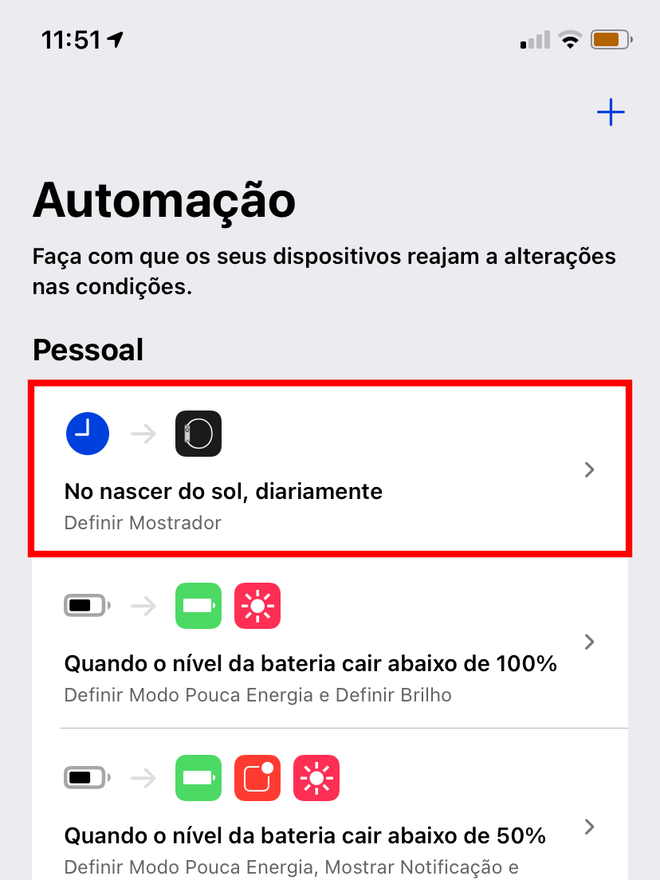
Passo 16: refaça todo o processo para criar a automação do Modo Escuro, desta vez selecionando "Pôr do Sol" no gatilho da automação.
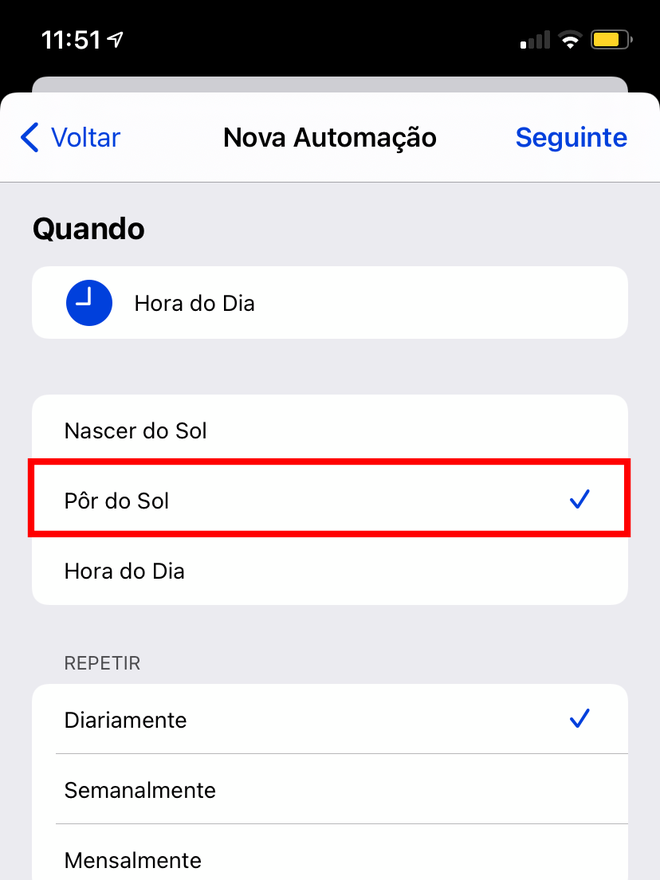
Passo 17: lembre-se também de selecionar o outro mostrador, correspondendo ao Modo Escuro para a automação.
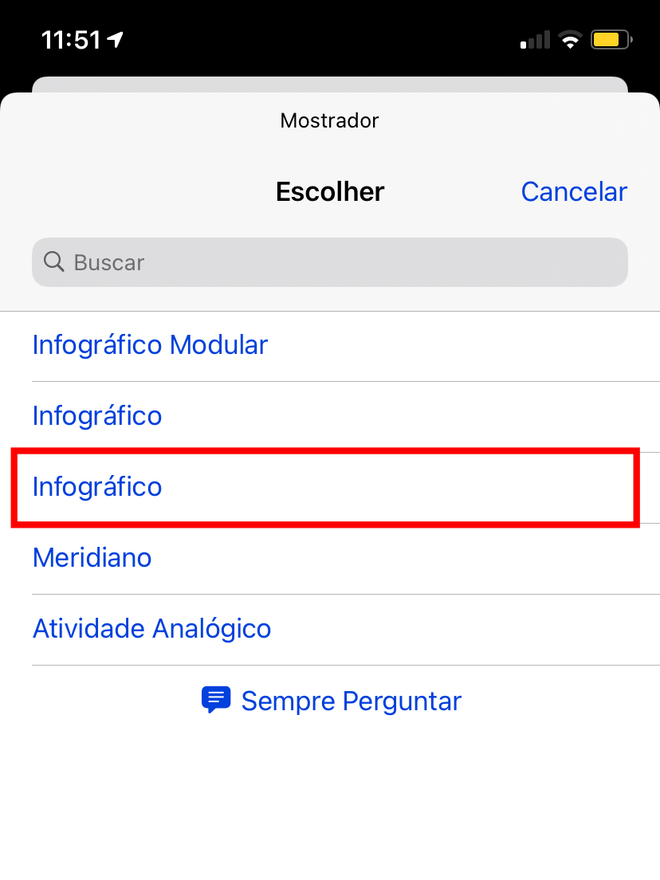
Passo 18: com ambas as automações devidamente finalizadas, você vai encontrá-las listadas. Caso queira, clique em alguma delas para editá-las ou desativá-las.
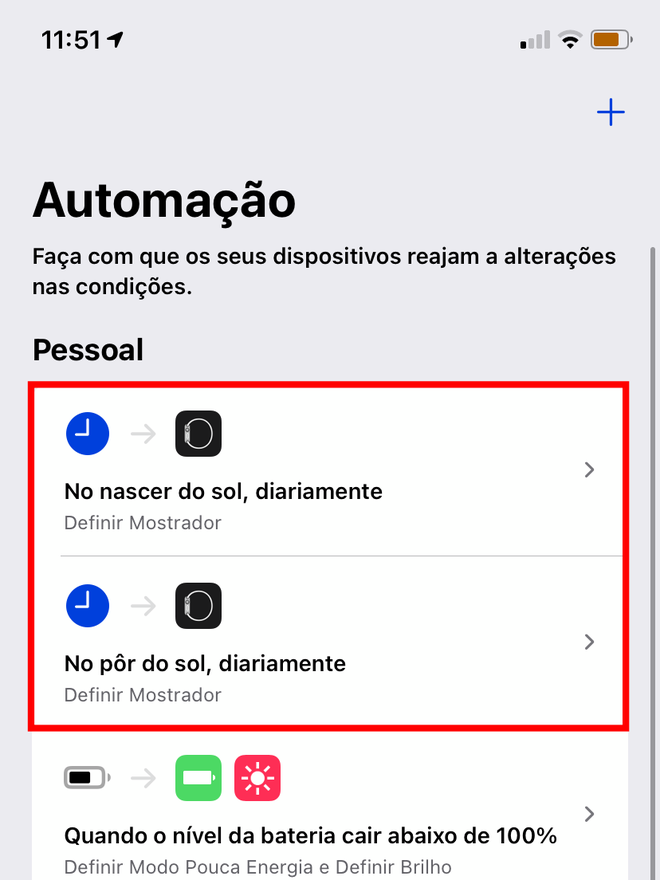
Passo 19: a automação do Modo Claro vai rodar conforme você definiu para que ela aconteça.
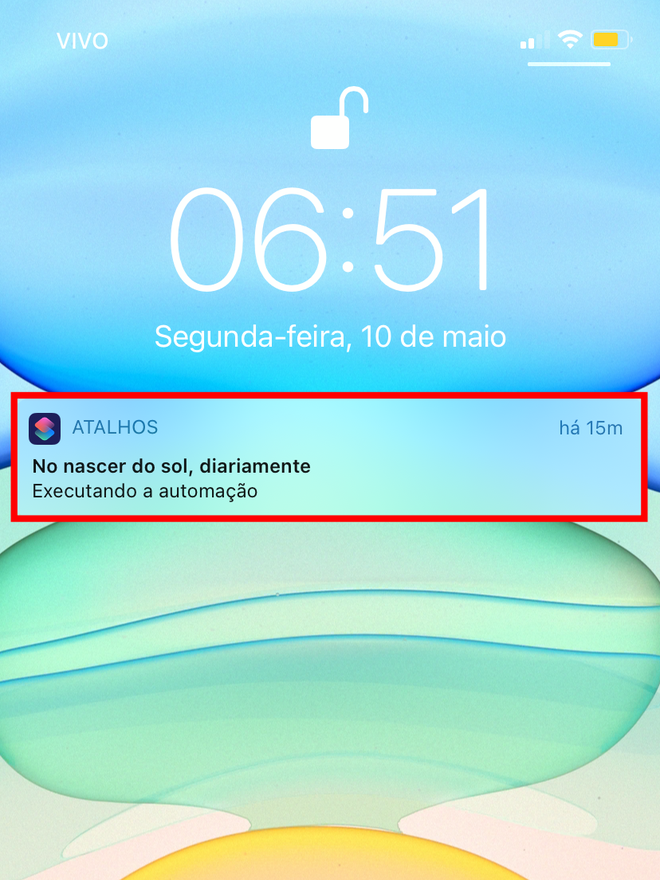
Passo 20: o mostrador do seu Apple Watch vai ser automaticamente atualizado para o que você selecionou na automação do Modo Claro.
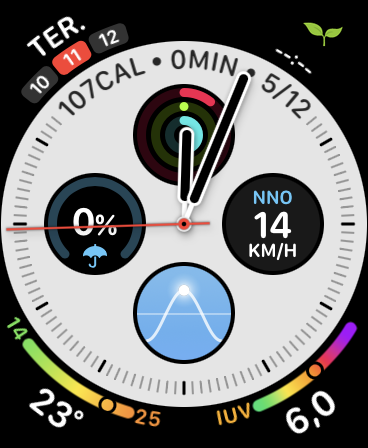
Passo 21: a automação do Modo Escuro vai rodar conforme você definiu para que ela aconteça.
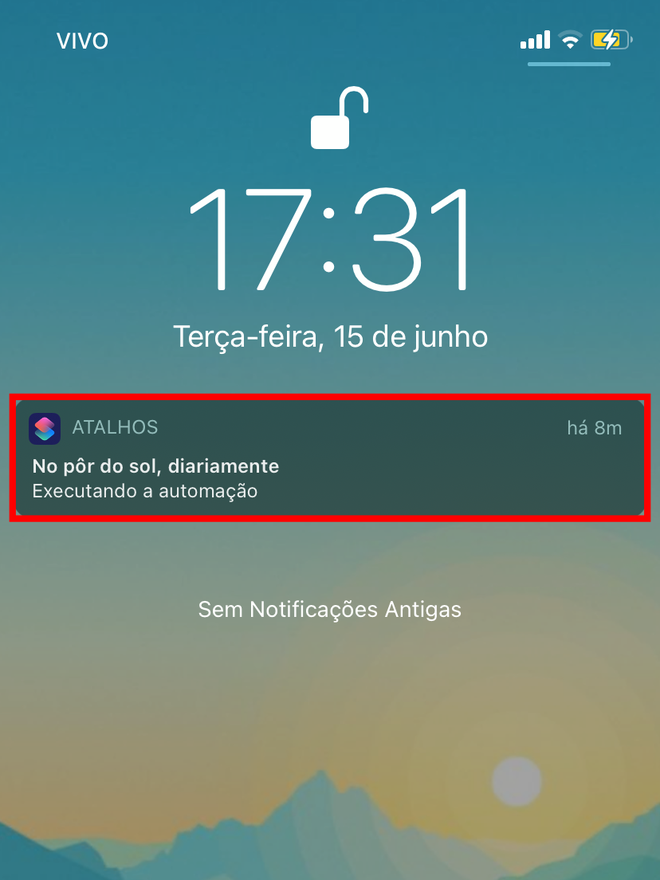
Passo 22: o mostrador do seu Apple Watch vai ser automaticamente atualizado para o que você selecionou na automação do Modo Escuro.