Como importar senhas de outro navegador para o Chrome
Por Matheus Bigogno Costa | Editado por Bruno Salutes | 30 de Março de 2021 às 19h40

O Google Chrome foi lançado em 2008 com um design minimalista e, ainda no início, enfrentou dificuldades para competir com outros navegadores, como o Internet Explorer e o Firefox. Porém, o browser deu a volta por cima: conseguiu estabelecer seu lugar e ainda continua sendo o mais utilizado no mundo, com quase 70% de participação no mercado.
- 3 vantagens e 3 desvantagens de usar o Chrome no PC
- YouTube com erro no Chrome? Saiba como resolver esse problema
- Como excluir o histórico de navegação do Chrome e navegar em modo anônimo
Ainda assim, não é incomum encontrar aqueles usuários que estão migrando de outro navegador para o Chrome. Se você deixou as suas senhas para trás em outro navegador, saiba que pode importá-las para o Google Chrome de maneira rápida e prática. Confira abaixo o passo a passo!
Como importar senhas para o Chrome
Passo 1: em seu PC, acesse o Chrome e clique no ícone de “Três pontos” no canto superior direito.
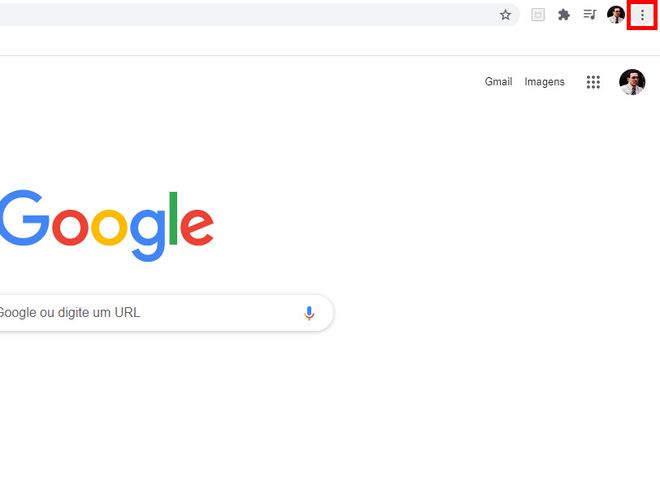
Passo 2: no menu aberto em seguida, selecione o item “Favoritos”, e, em seguida, “Importar favoritos e configurações”.
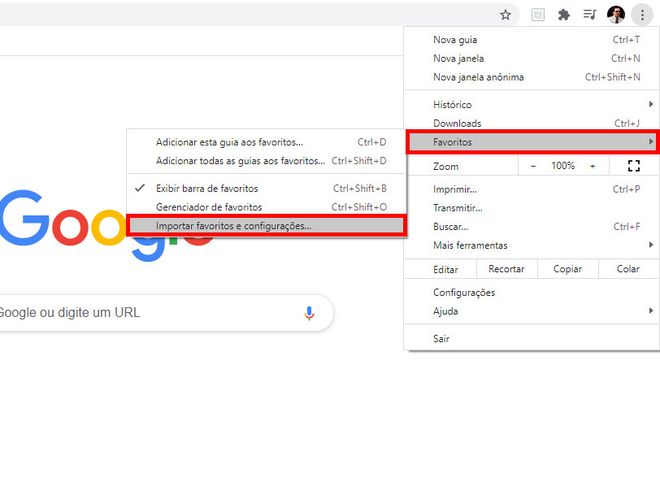
Passo 3: na pop-up aberta em seguida, selecione de qual browser você quer importar as suas senhas.
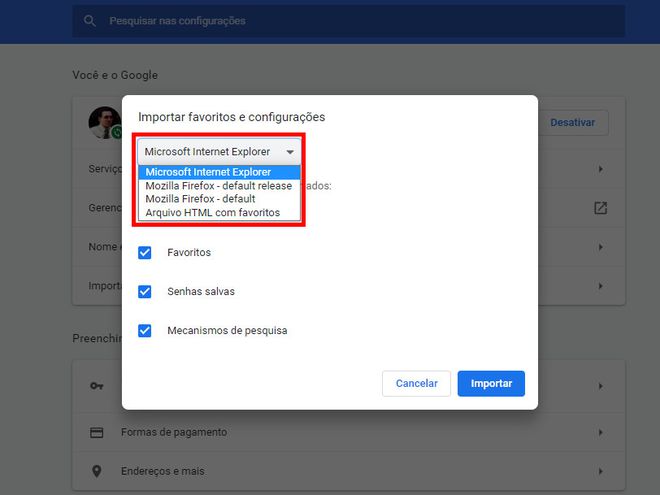
Passo 4: mantenha marcada a opção “Senhas salvas” e as demais informações que você queira transferir e clique em “Importar”.
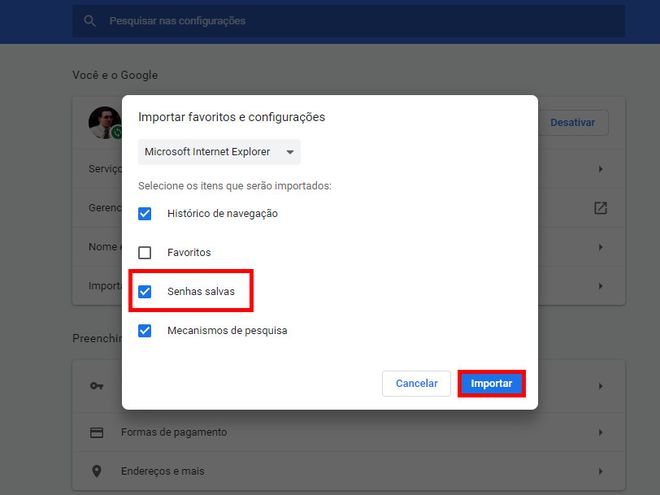
Passo 5: espere alguns instantes até que todas as informações sejam importadas e clique em “Concluído”.
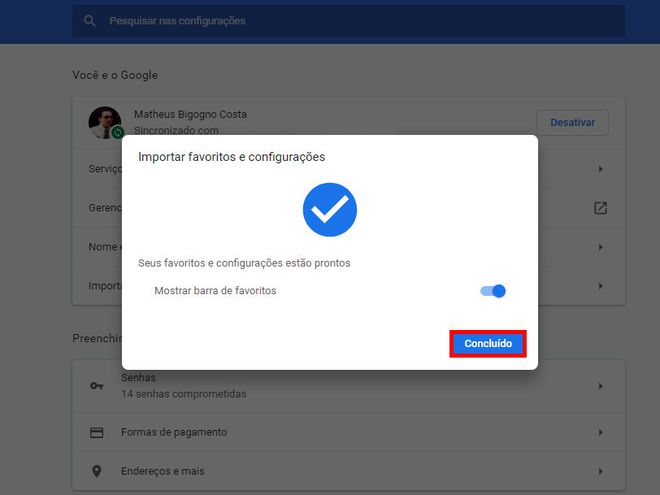
Passo 6: para acessar as senhas que foram importadas, cole o seguinte endereço no campo de URL: "chrome://settings/passwords".
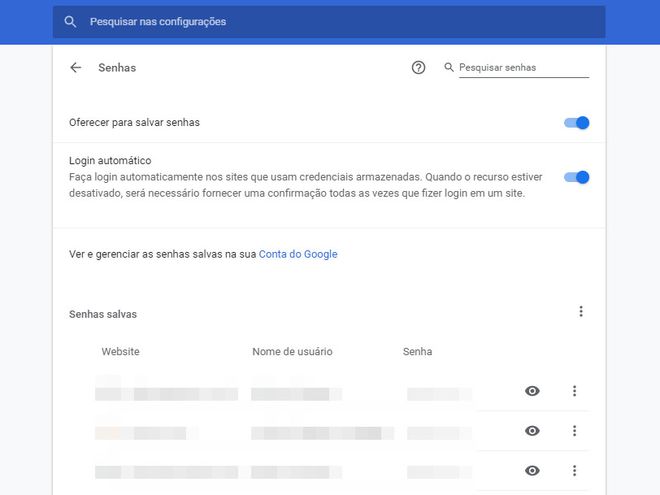
Pronto! Agora você pode importar as suas senhas de outros navegadores diretamente para o Google Chrome.