Como controlar músicas no Chrome sem mudar de aba
Por Matheus Bigogno Costa | Editado por Bruno Salutes | 25 de Julho de 2020 às 18h00
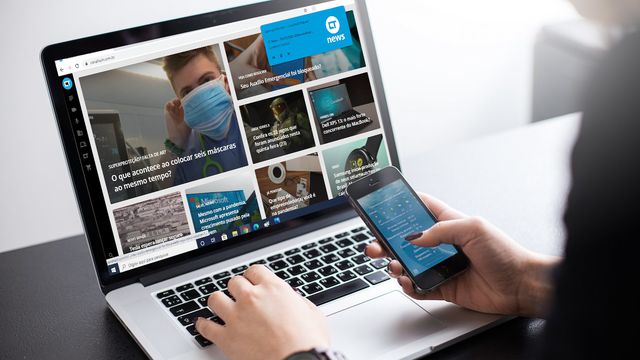
Atualmente, muitos usuários utilizam o Google Chrome para ouvir músicas enquanto trabalham ou acessam outros sites. Para evitar que seja necessário ir até a aba de música toda vez para controlá-la, o navegador agora conta com um player oculto em sua interface.
- Como excluir o histórico de navegação do Chrome e navegar em modo anônimo
- YouTube com erro no Chrome? Saiba como resolver esse problema
- 5 dicas fáceis para reduzir travamentos do Chrome no Windows 10
Com ele, os usuários podem trocar de música, pausá-la e até mesmo acessar o modo picture-in-picture. Para acessá-lo, basta apenas ter a versão mais recente do browser. Confira abaixo o como controlar as músicas no Chrome sem precisar sair da guia atual.
Como controlar músicas no Chrome sem mudar de aba
Passo 1: abra o Google Chrome e clique no ícone de “Três pontos” no canto superior direito.
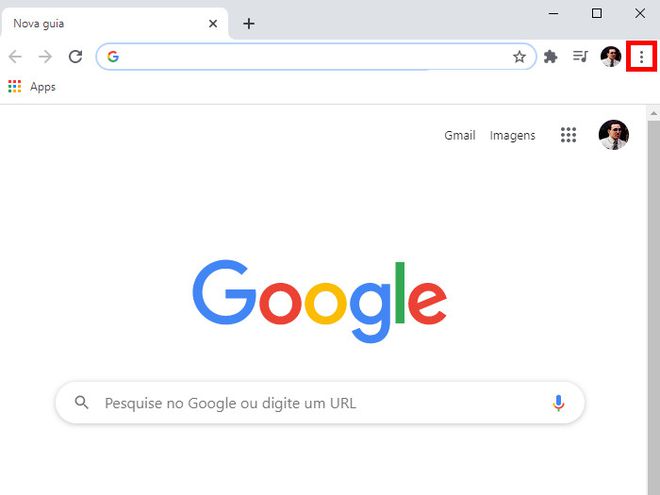
Passo 2: com o menu aberto, selecione o item “Ajuda” e clique em “Sobre o Google Chrome”.
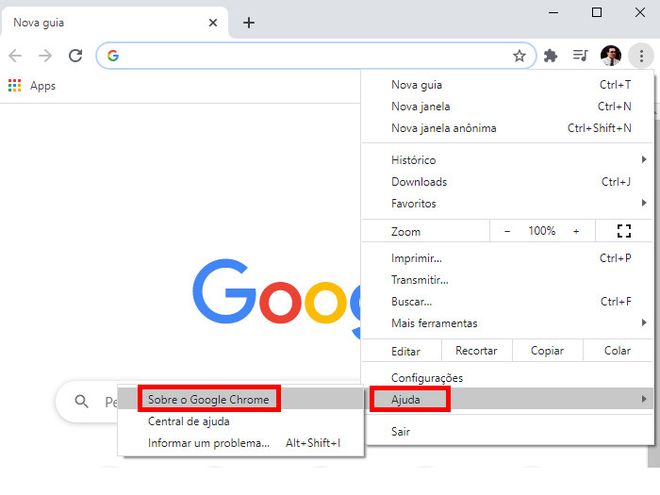
Passo 3: verifique se o seu navegador está atualizado. Caso não esteja, espere a atualização ser baixada e instalada.
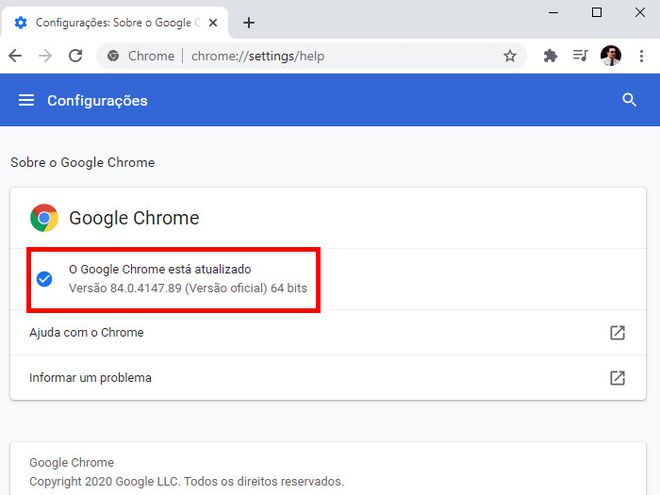
Passo 4: com o navegador atualizado, você pode começar a ouvir uma música e, sempre que quiser acessá-la, pode clicar no ícone de "Linhas com uma nota musical" ao lado da barra de navegação. Com o player aberto, é possível pausar ou alterar a música atual.
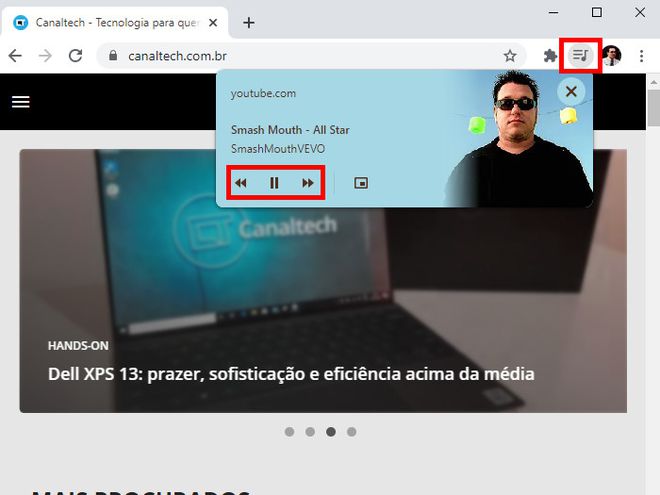
Passo 5: para vídeos do YouTube, você pode clicar no ícone de” Picture-in-picture” para que o player do vídeo seja exibido na aba atual.
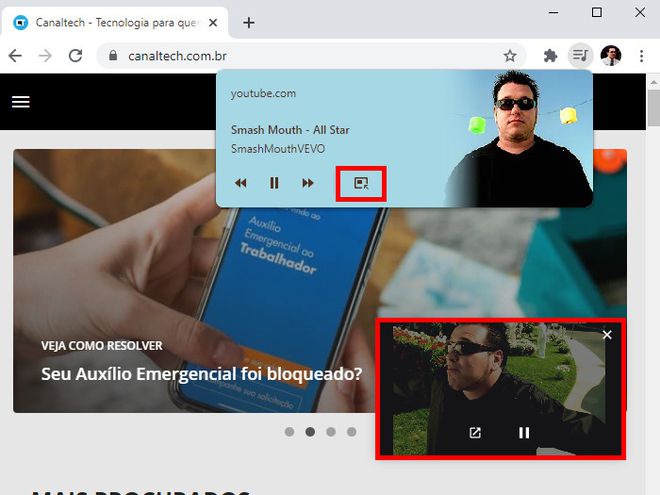
Passo 6: além do YouTube, a função também reconhece as músicas que você está ouvindo em outros sites, como a Deezer e o Spotify.
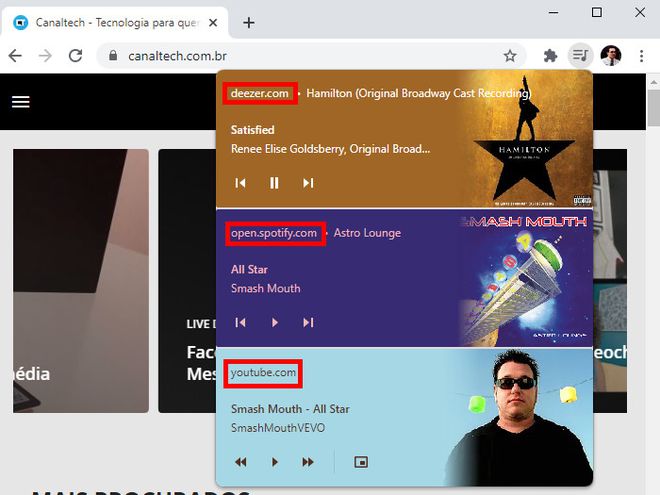
Pronto! Agora você pode controlar a música que está ouvindo no Google Chrome sem precisar sair da guia atual.