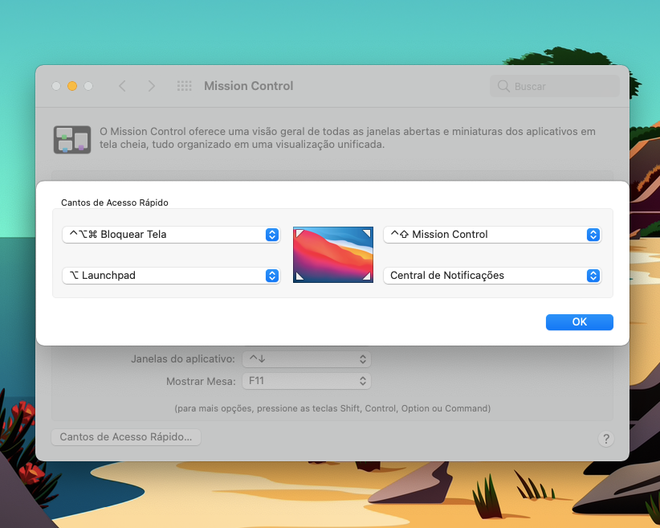Como usar os cantos de acesso rápido no Mac
Por Lucas Wetten | Editado por Bruno Salutes | 24 de Maio de 2021 às 10h50

O macOS traz muitas funcionalidades escondidas em suas configurações, e esta é mais uma delas. Os cantos de acesso rápido são definições de comandos para o Mac executar simplesmente ao levar o cursor para algum dos cantos da tela da sua máquina - por exemplo, bloquear a tela automaticamente assim que passar o cursor no canto inferior direito.
- Melhores dicas para você usar o Spotlight no Mac
- Como criar alarmes no seu Mac
- Como usar etiquetas para organizar arquivos e pastas no Finder (Mac)
- 7 truques que todo usuário de Mac precisa saber
- Como colocar a lixeira do Mac nos favoritos do Finder
Dentre as possibilidades de atalhos e comandos a serem configurados, é possível:
- Abrir o Mission Control
- Abrir as janelas do aplicativo ativo
- Ir para a Mesa (Desktop)
- Abrir a Central de Notificações
- Abrir o Launchpad
- Iniciar o Protetor de Tela
- Desativar o Protetor de Tela
- Colocar o monitor em repouso
- Bloquear a tela
No entanto, dá para imaginar que, ao definir uma função para cada canto, você possa sem querer acabar acionando algum comando que não queira - como inesperadamente bloquear a sua tela, por exemplo.
Pensando nisso, a Apple também permitiu que se adicione uma ou mais teclas juntas ao comando de passar o cursor no canto da tela. Desta forma, para que o comando de bloqueio de tela seja de fato acionado, você precisa passar o cursor na tela e estar com uma determinada tecla (como ⌘ Command, ⌥ Option, ⇧ Shift ou ⌃ Control) pressionada - conforme você tiver configurado.
Veja como ativar e utilizar os cantos de acesso rápido do seu Mac:
Passo 1: abra as Preferências do Sistema do seu Mac, e entre em "Mission Control".
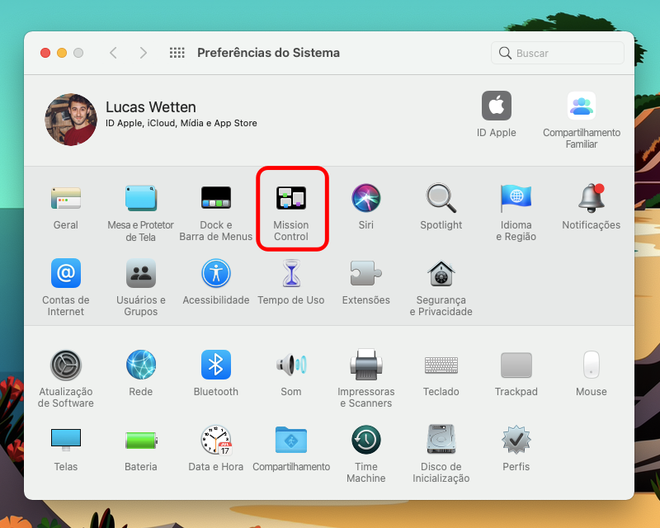
Passo 2: no canto inferior esquerdo, clique na opção de "Cantos de Acesso Rápido".
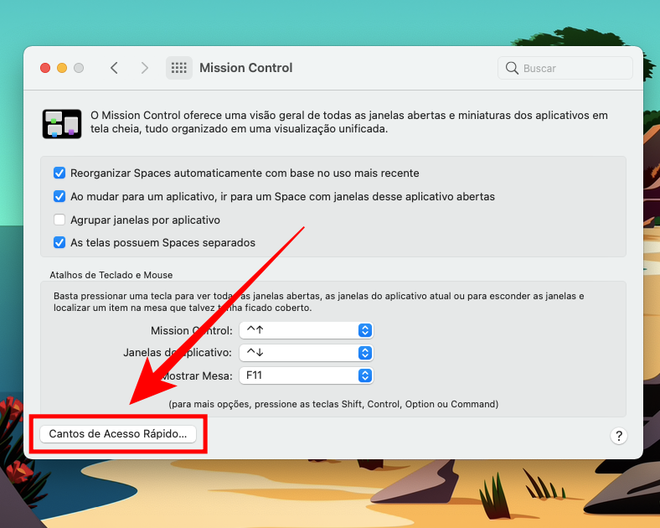
Passo 3: você vai ver quatro campos, sendo um para cada canto da tela do seu Mac. Clique em algum dos campos para abrir e ver as opções disponíveis de atalhos.
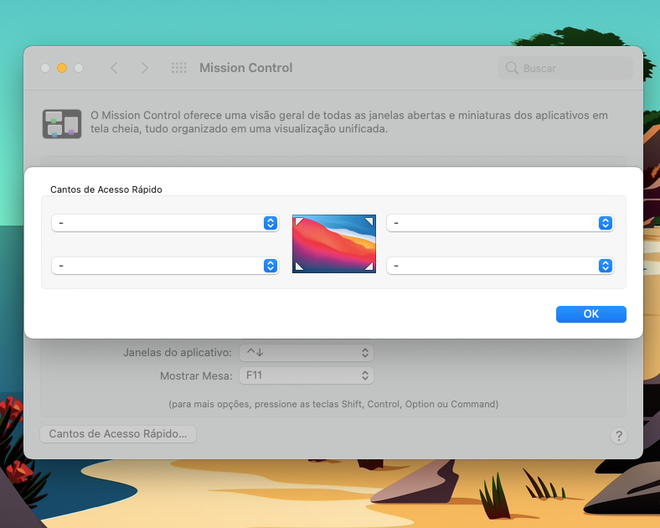
Passo 4: conforme mencionado, você pode, se preferir, adicionar uma ou mais teclas que precisem ser acionadas junto ao movimento do cursor. Para configurar desta forma, basta pressionar a tecla quando for selecionar algum dos comandos no campo do canto de acesso rápido que estiver configurando.
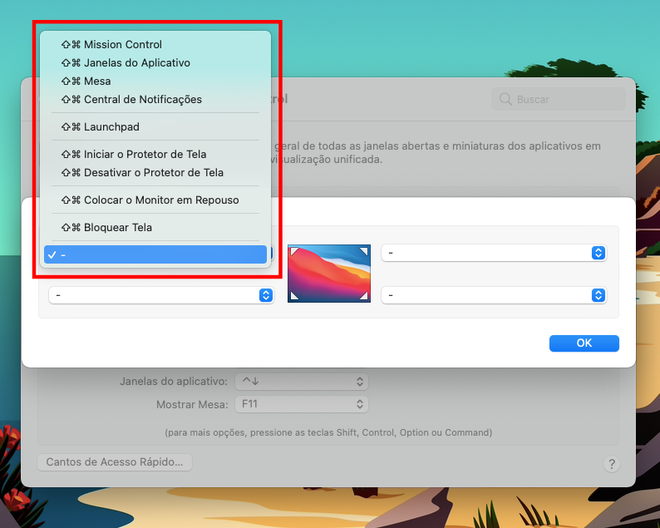
Passo 5: e pronto! Você pode ter um canto onde é preciso acionar uma, duas ou até três teclas em simultâneo, junto ao movimento do cursor para ativar o comando e outro onde não é necessário pressionar nenhuma tecla, basta apenas levar o seu cursor em direção ao canto respectivo.