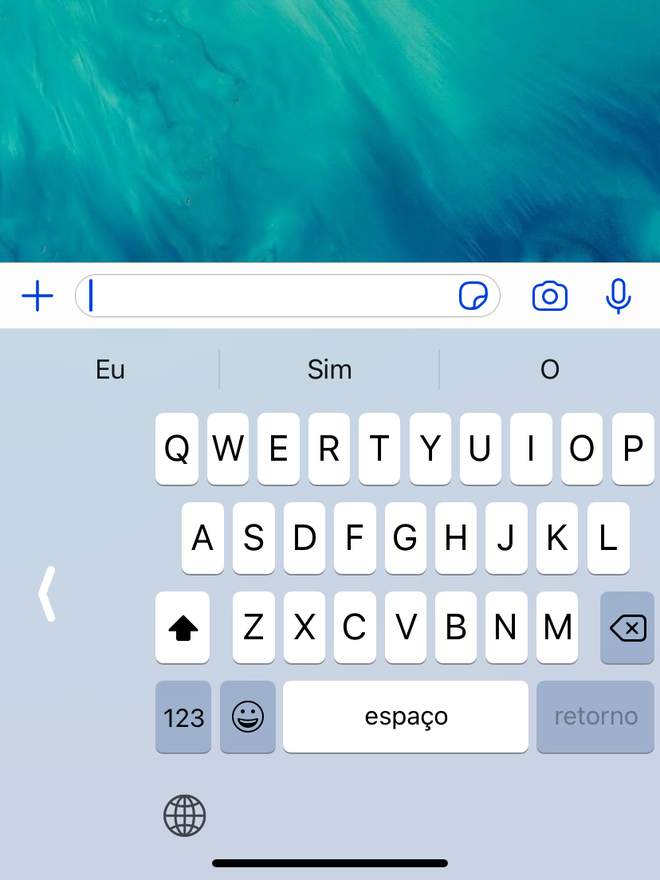10 truques imperdíveis para iPhone que você precisa conhecer
Por Lucas Wetten | Editado por Bruno Salutes | 20 de Junho de 2021 às 19h30

O iPhone é cheio de truques e sempre há novidades para aprender. Algumas conhecemos nas atualizações do sistema iOS, outras existem há muitos anos e poucos usuários da maçã conhecem e usam.
- 10 motivos para você preferir o iOS ao Android
- 10 widgets úteis para você usar no iPhone (iOS 14)
- 10 dicas para deixar seu iPhone antigo mais rápido
- 7 truques que todo usuário de Mac precisa saber
Neste artigo, descubra 10 truques interessantes e pouco conhecidos para utilizar em seu iPhone:
1. Navegue pela tela do iPhone com os atalhos escondidos
Chega de rolar de volta para cima: ao navegar em páginas longas, utilize este truque para retornar ao topo da tela: dê um toque com seu dedo na área superior do seu dispositivo, acima da tela, onde se situa a Câmera Frontal. A página vai instantaneamente subir todo o conteúdo de volta ao topo.
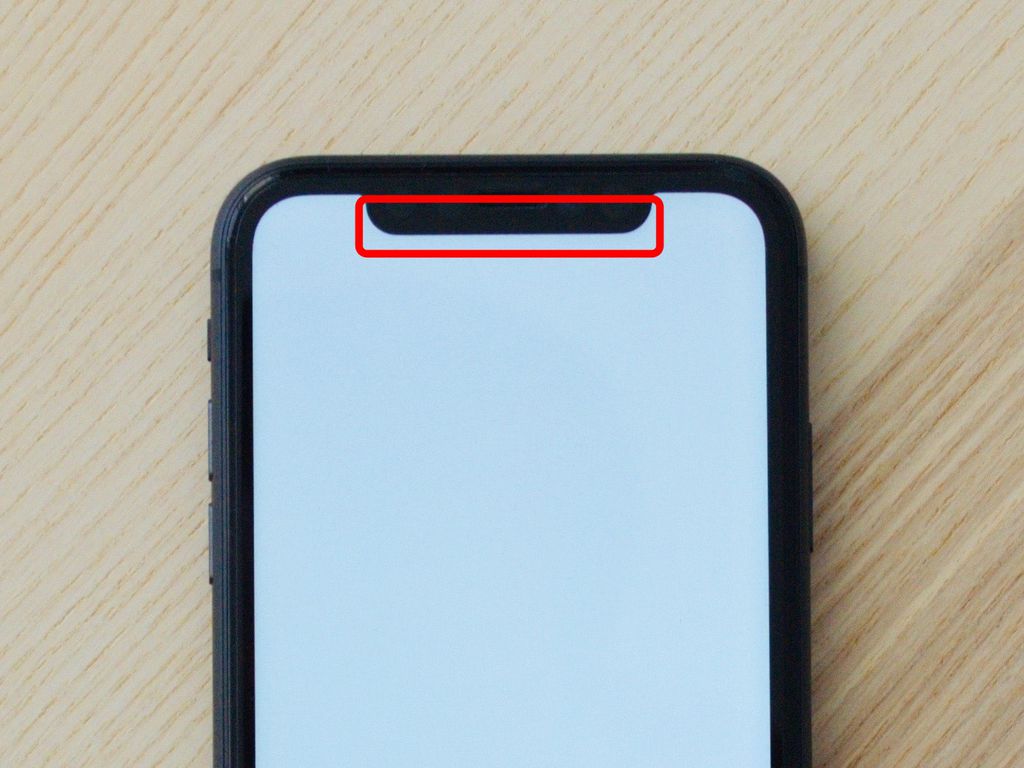
Precisa retornar para uma área mais específica no meio do texto ao invés do topo da tela? Também há um truque para isso: ao invés de ir subindo tudo aos poucos, atrás do que você está procurando, segure e pressione o clique na barra lateral direita da tela de seu dispositivo, onde se situa a barra de rolagem.
Desta forma, ela ficará fixa no seu dedo enquanto você estiver com o clique pressionado. Arraste-a para cima ou para baixo e navegue por toda a página para localizar o que procura.
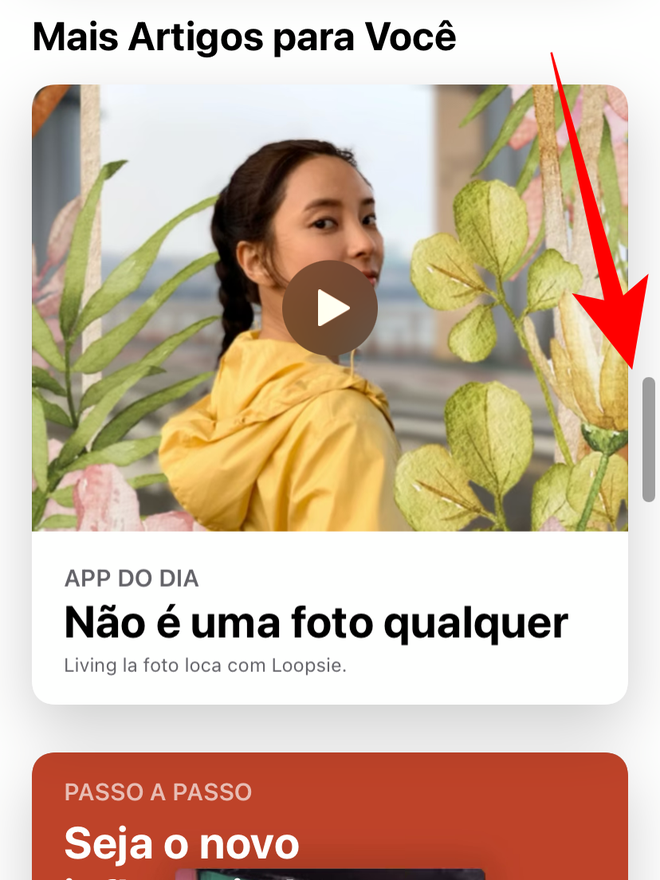
2. Use a barra de espaço do teclado como um "trackpad" do seu iPhone
Ao escrever textos em qualquer app do iPhone, é angustiante ter que apagar frases completas e prontas simplesmente para precisar ajustar alguns erros de digitação ou gramática que passaram batido. Por isso, o truque de utilizar o espaço do teclado como se fosse um "trackpad" do iPhone é tão importante.
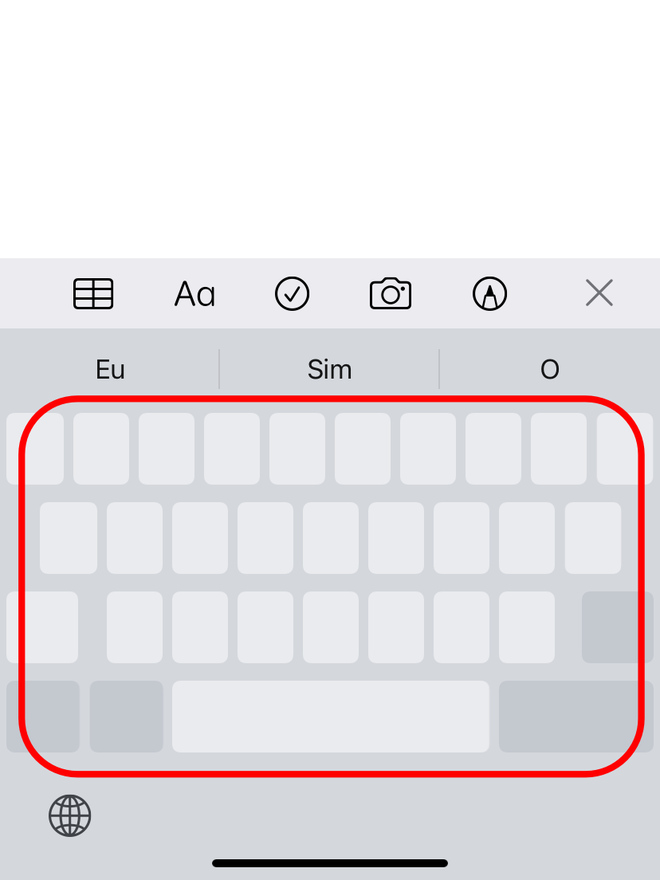
Ao clicar e pressionar o clique no espaço do teclado, você pode navegar por todo o texto e colocar o cursor de digitação em qualquer ponto específico do seu texto, corrigindo assim pontos de desatenção sem precisar limpar tudo o que já foi escrito.
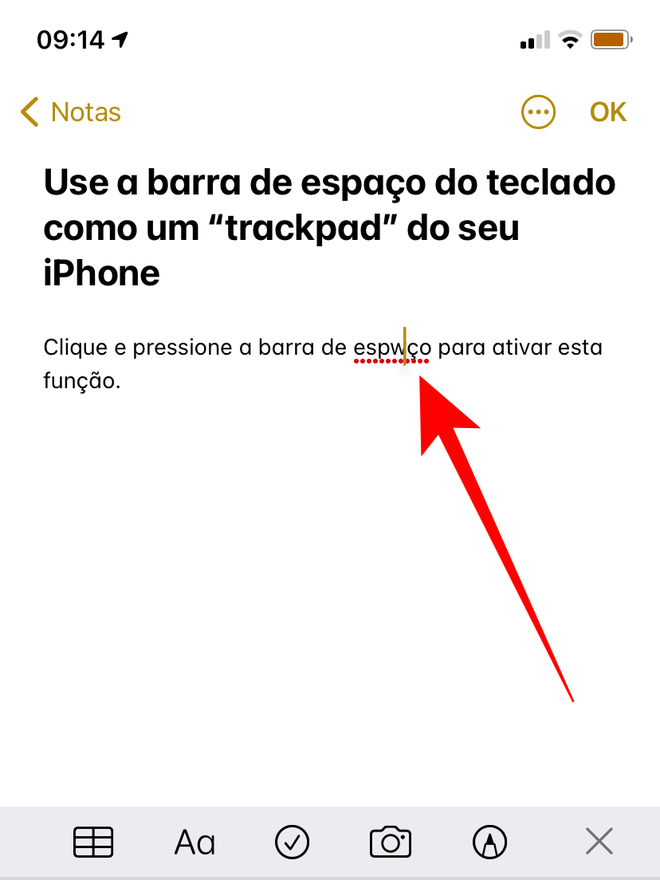
3. Edite prints com formas automáticas perfeitas
No recurso de edição que aparece no canto inferior esquerdo ao tirar um print da tela do iPhone, é possível customizar a imagem com o uso de algumas funções divertidas.
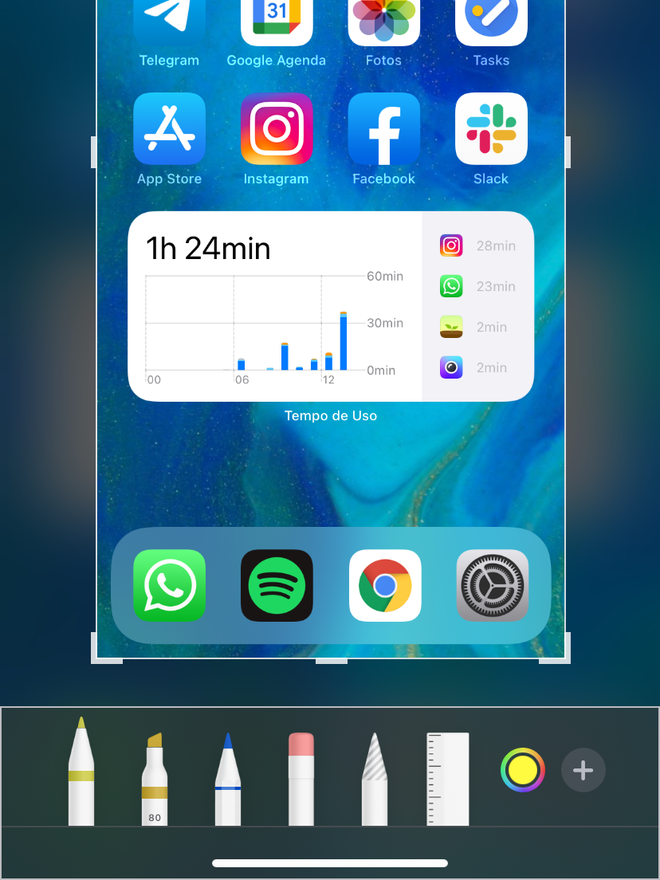
Caso você use a função de lápis para desenhar formatos conhecidos - como círculos, triângulos ou corações -, o iPhone consegue identificar o padrão do seu desenho e automaticamente substituir as linhas por uma marcação perfeita - mas caso você não goste e prefira à sua maneira, basta clicar no ícone de "Voltar" no centro do topo da tela.
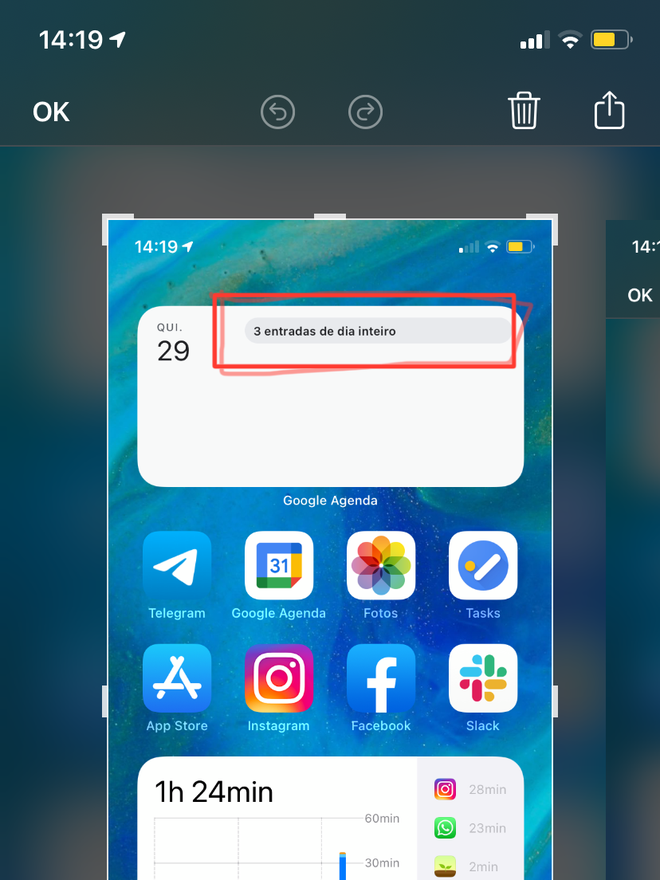
Dentre os formatos conhecidos que o iPhone consegue identificar e substituir automaticamente estão: círculos, retângulos, quadrados, triângulos, estrelas e corações.
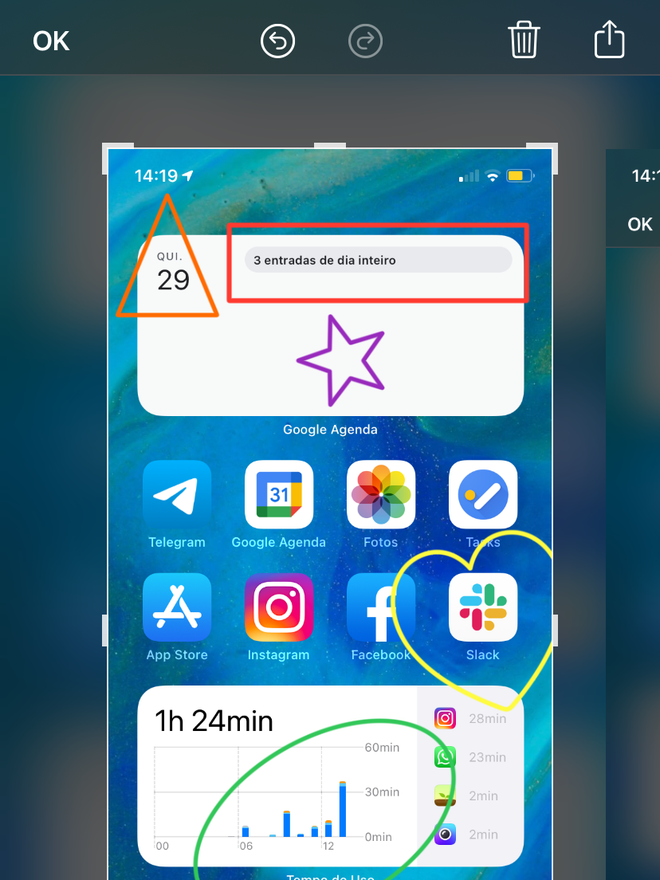
4. Tire prints de páginas inteiras com um clique
Caso você esteja navegando pelo Safari em alguma página da web - como uma matéria jornalística, um artigo de notícia, ou algo semelhante -, e queira tirar um print da tela de todo o conteúdo, basta você tirar o print e, na edição do print que vai aparecer no canto inferior esquerdo da sua tela, selecionar a aba de "Página Completa".
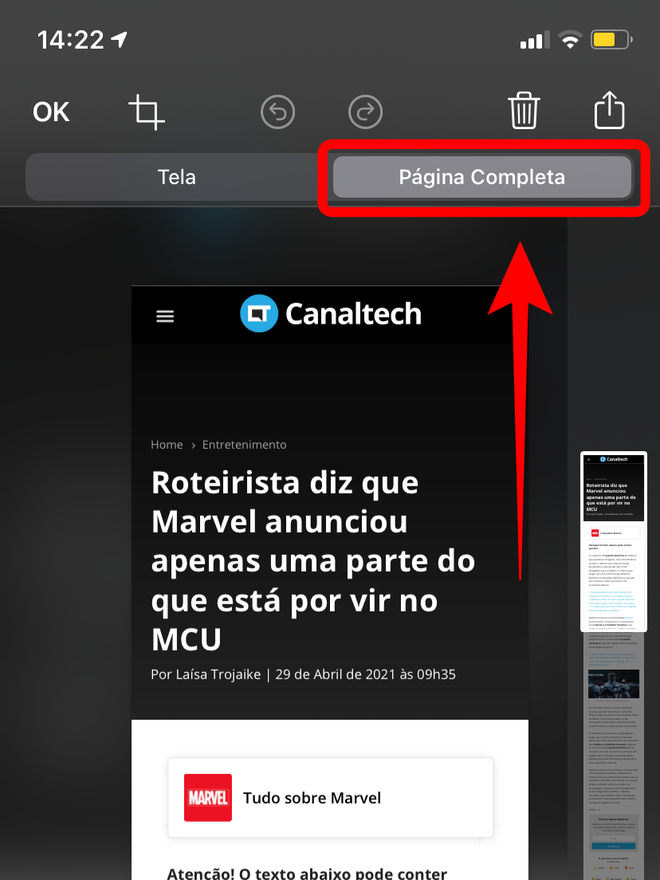
O arquivo, no entanto, não será uma imagem e sim um PDF. Por isso, caso você opte por salvar no seu dispositivo, será preciso salvá-lo no app Arquivos do iPhone ou algum aplicativo semelhante que suporte o arquivo - como Google Drive, Dropbox, entre outros.
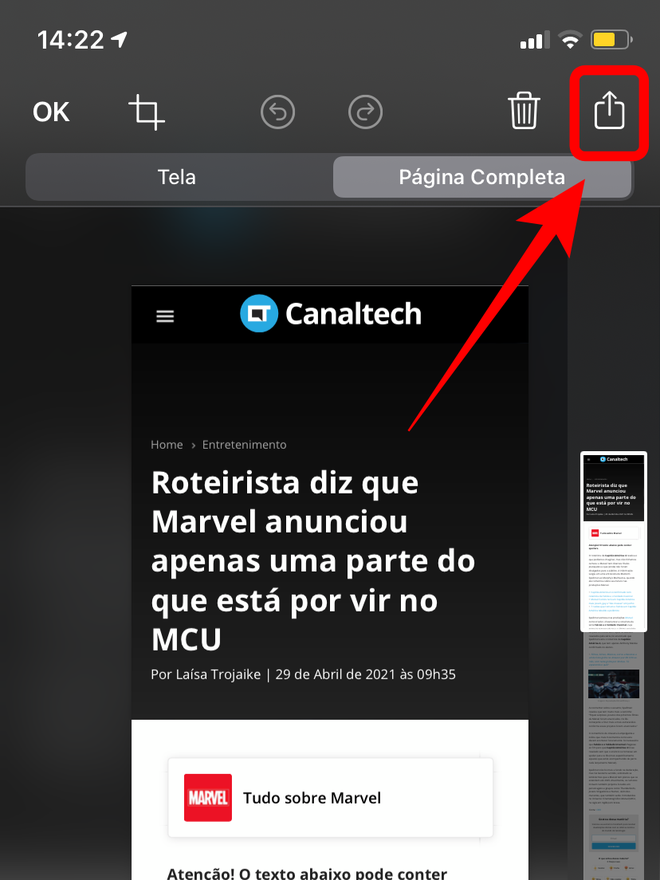
Porém, você pode optar por não salvar o print e enviá-lo diretamente para alguém. Para fazer isso, basta clicar no ícone de compartilhamento no topo direito da tela para abrir a tela de compartilhamento - além de uma série de opções de aplicativos, você também terá uma lista de pessoas e conversas como sugestão para envio do seu print.
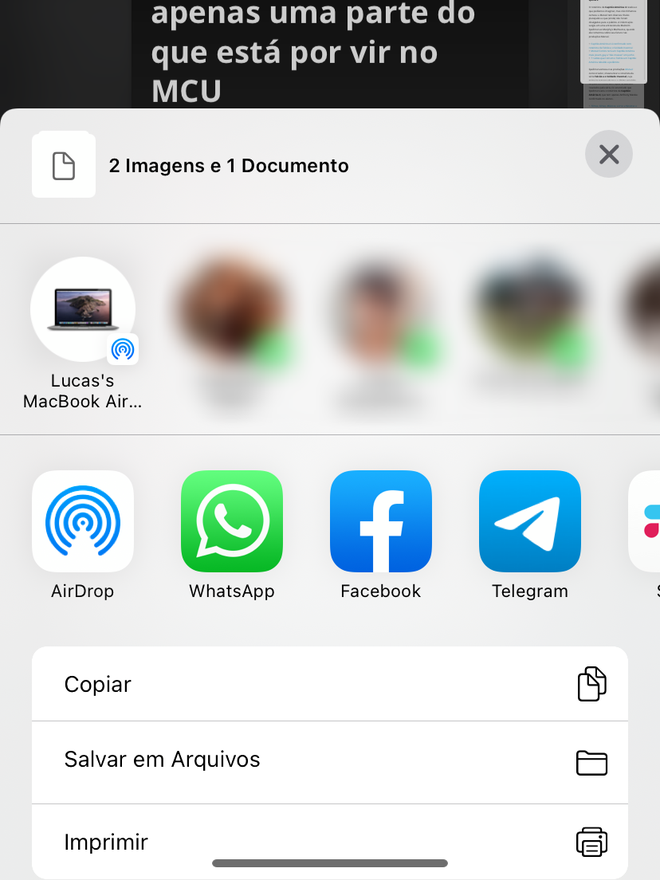
5. Limpe erros na Calculadora do iPhone
Você costuma apagar toda a conta quando digita um número errado? Pare de perder o seu tempo. A Calculadora do iOS tem um truque simples para facilitar a sua vida: você pode simplesmente arrastar o dedo no campo dos dígitos, no sentido da esquerda para a direita, para apagar apenas o último dígito inserido na sua conta.
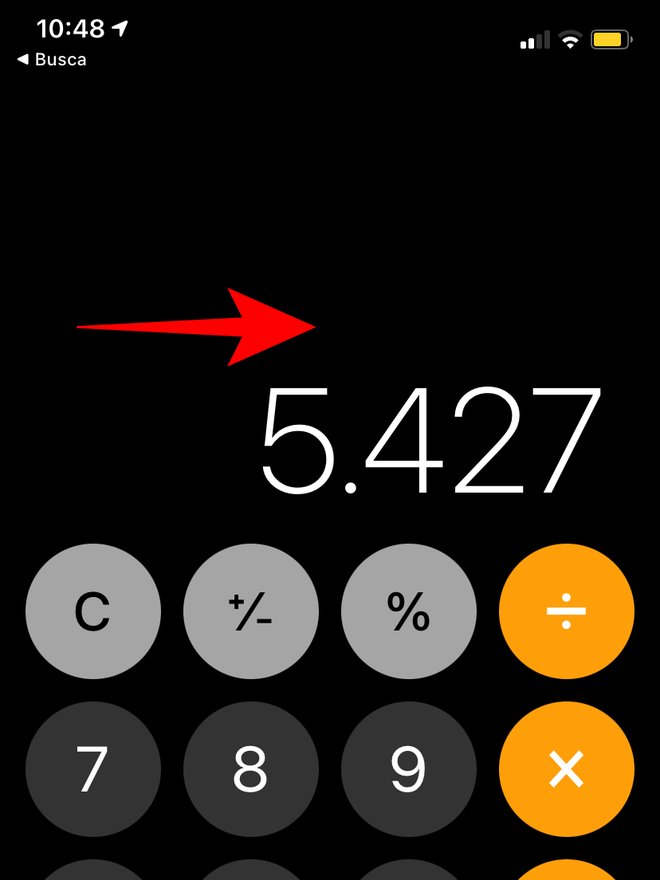
Desta forma, você poderá retomar rapidamente à sua conta, sem precisar mais clicar em "AC" para limpar tudo da tela e recomeçá-la do zero.
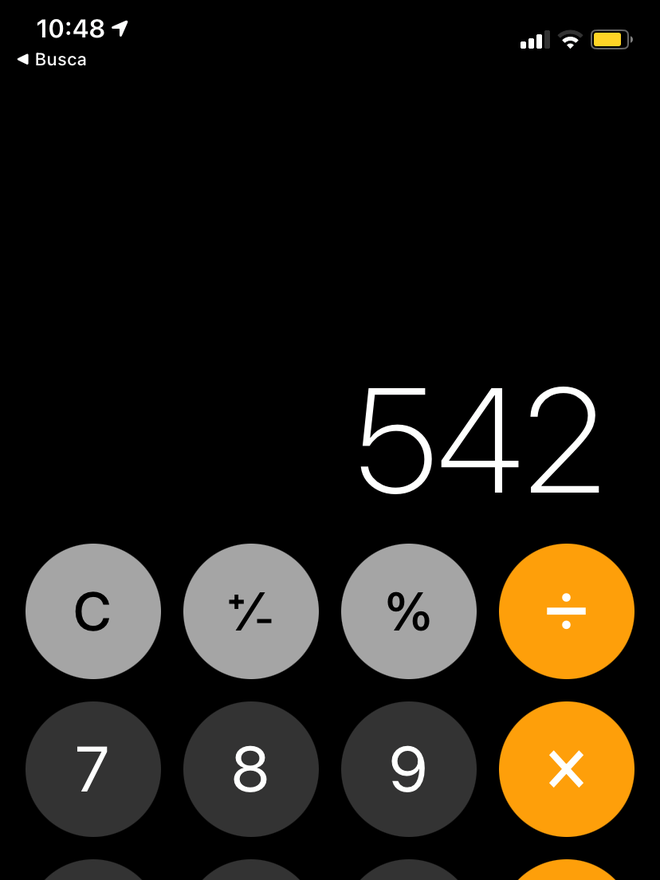
6. Use o Modo de Visualização do Leitor do Safari
Você sabia que é possível alterar a cor do fundo de um artigo, notícia e conteúdos de texto em geral pelo Safari? Assim como a fonte do texto e o tamanho da fonte? Para facilitar a sua leitura, ative o Modo de Visualização do Leitor.
Entre em um site pelo Safari que possua conteúdo de texto - artigos jornalísticos, notícias em geral -, clique no símbolo de "aA" no topo esquerdo da tela, logo ao lado da URL, e depois clique em "Mostrar Visualização do Leitor".
Com esta função, é possível aumentar ou diminuir a fonte do texto, alterar a sua fonte dentre 9 opções disponibilizadas pelo Safari ou mudar a cor do fundo do site para branco, sépia, cinza-escuro ou preto.
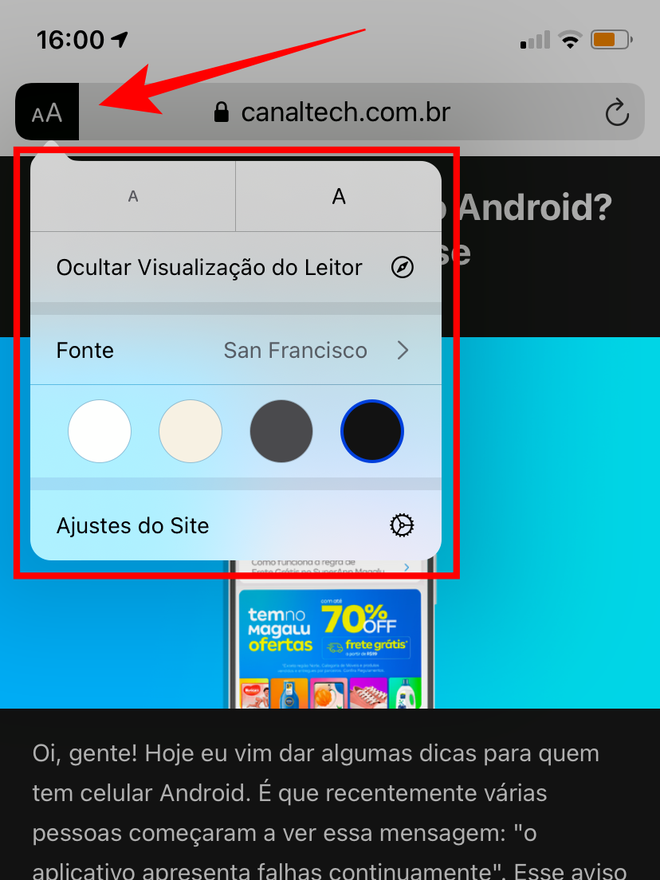
7. Ative o Timer para enquanto estiver ouvindo música
Para quem costuma ouvir músicas para dormir, ativar um Timer para desligar o som é uma boa opção. Enquanto alguma música estiver sendo reproduzida, entre no aplicativo do Relógio > Timer > defina o tempo do seu Timer e clique em "Ao Terminar".
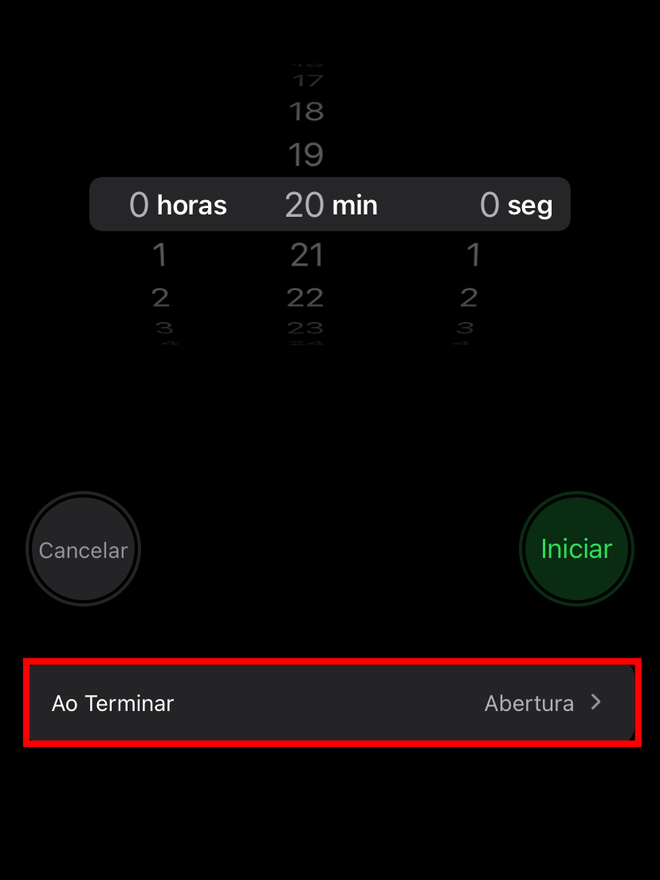
Na tela seguinte, desça até o final e selecione "Parar Reprodução". Quando o seu Timer configurado terminar, ele vai automaticamente parar a música que estiver tocando, independente de qual aplicativo a reprodução esteja vindo.
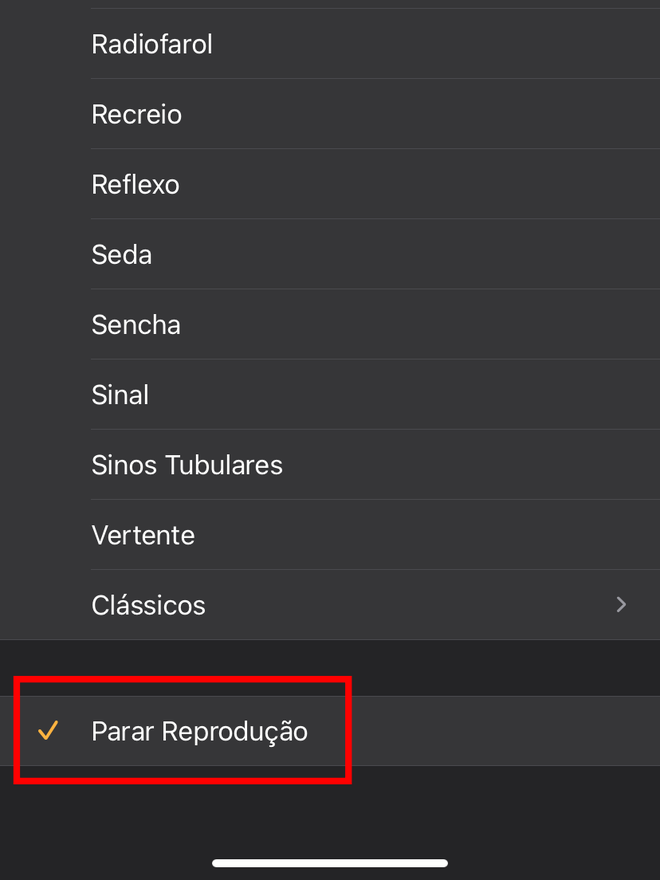
8. Oculte mídias do rolo da câmera do seu iPhone
Caso você possua mídias - sejam fotos, vídeos ou capturas de tela - que não quer que fiquem com fácil acesso no seu rolo da câmera, mas não deseja excluir, a funcionalidade de ocultar itens é uma boa ideia. Selecione quais mídias deseja esconder, clique no ícone do canto esquerdo inferior para abrir a janela de opções e selecione "Ocultar" - você vai notar que as mídias selecionadas vão desaparecer do rolo da câmera do seu iPhone.
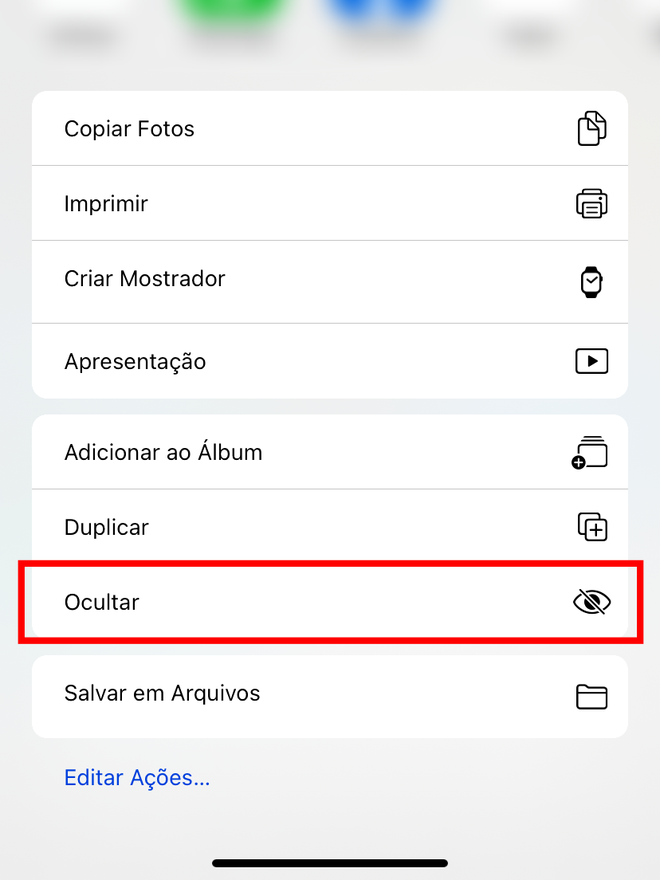
Na tela principal do aplicativo "Fotos", desça até o final e encontre "Itens Ocultos" - lá estarão todas as suas mídias escondidas. Para fazer com que elas apareçam novamente no rolo da câmera do seu iPhone, é só seguir o mesmo processo: selecione quais mídias deseja esconder, clique no ícone do canto esquerdo inferior para abrir a janela de opções e selecione "Não Ocultar".
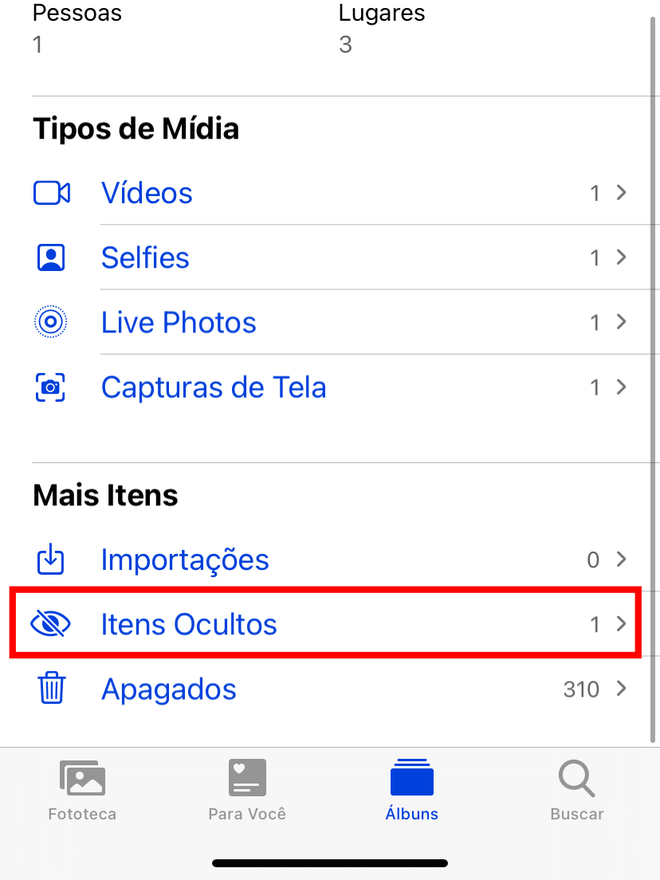
9. Utilize o recurso de priorização de download
Ao baixar ou atualizar diversos aplicativos de uma vez, há momentos em que temos pressa ou urgência para entrar em algum deles, como, por exemplo, no WhatsApp - que pausa o envio e recebimento de mensagens durante a sua atualização, assim como outros apps de comunicação.
Uma funcionalidade que poucos sabem é que é possível priorizar o download de algum dos aplicativos. Quando downloads simultâneos estiverem acontecendo, pressione o dedo por alguns segundos no ícone do app de sua preferência até que uma janela de opções se abra e clique em "Priorizar Download".
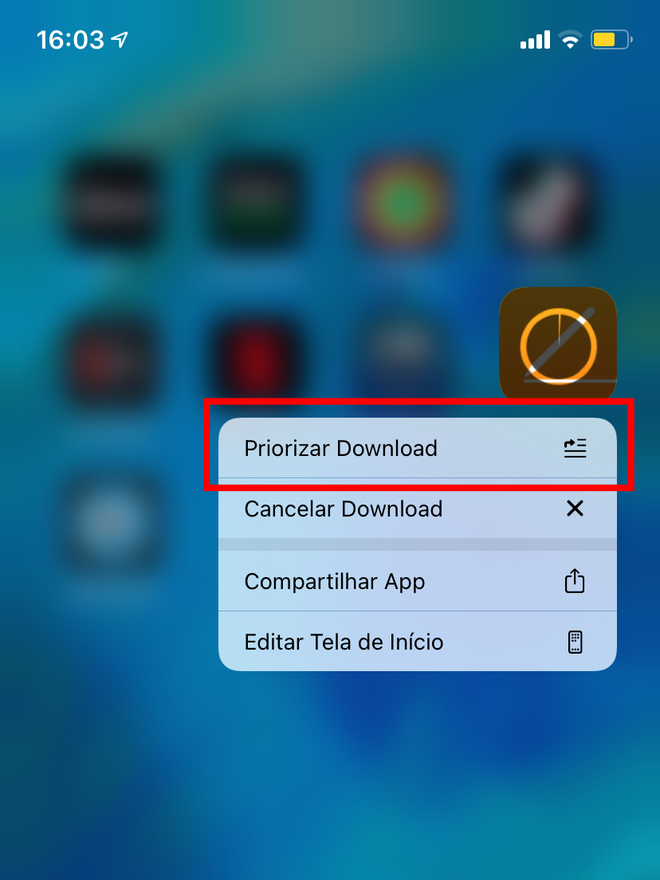
10. Ative o teclado de uma mão só no iPhone
Para quem costuma digitar mesmo quando uma das mãos está ocupada, existe um recurso pouco usado que é o teclado de uma mão só. Nos Ajustes do iPhone, vá em Geral > Teclado > Teclado de Uma Mão > selecione se quer ativar o lado esquerdo ou direito, e pronto, abra o teclado para testá-lo.
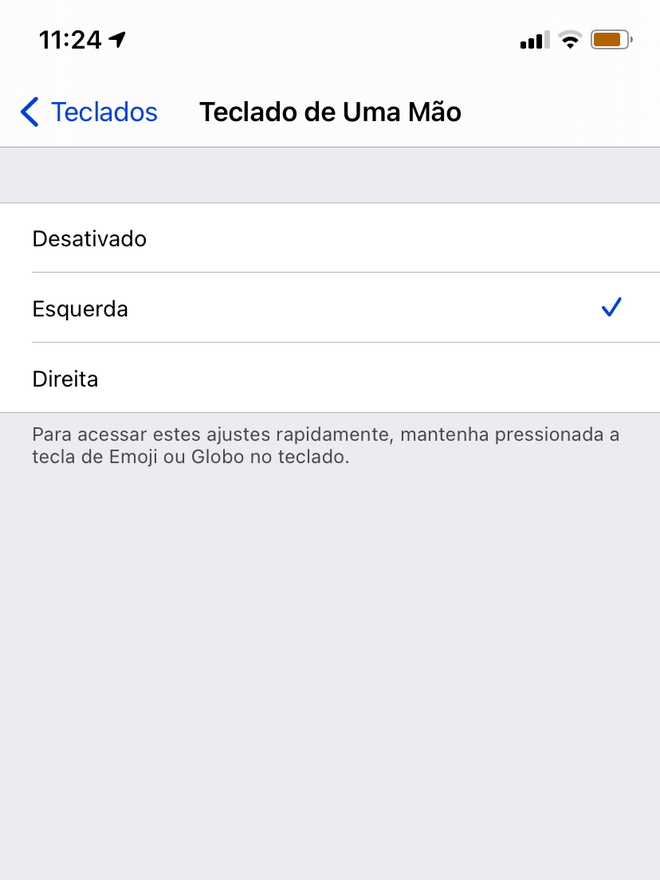
Uma outra forma mais simples de acessá-lo sem precisar ir nos Ajustes é pressionando o ícone de globo ou de emoji no seu teclado. Ao fazer isso, uma janela de opções vai se abrir, dando as opções do teclado para a mão esquerda, para a mão direita ou retornar ao normal.
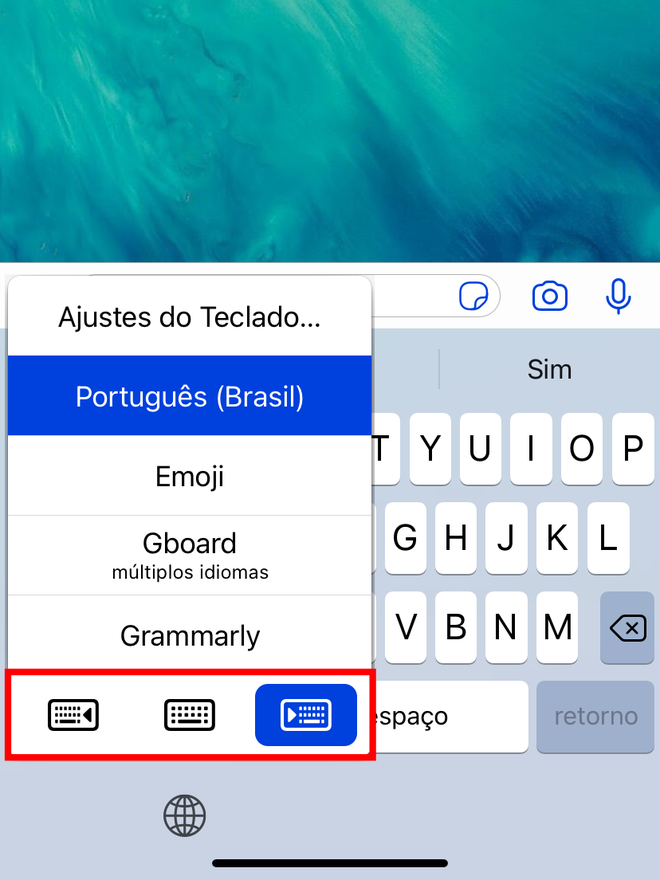
Para voltar ao tamanho normal, há uma seta branca no lado oposto ao teclado - clique nela para que o teclado se abra por completo. Para reabrir o teclado de uma mão só facilmente, pressione por alguns segundos o ícone de um círculo redondo para ver as opções do teclado de ambos os lados.