Como colocar legendas e tags nas fotos do iPhone
Por Lucas Wetten | Editado por Bruno Salutes | 10 de Maio de 2021 às 18h05
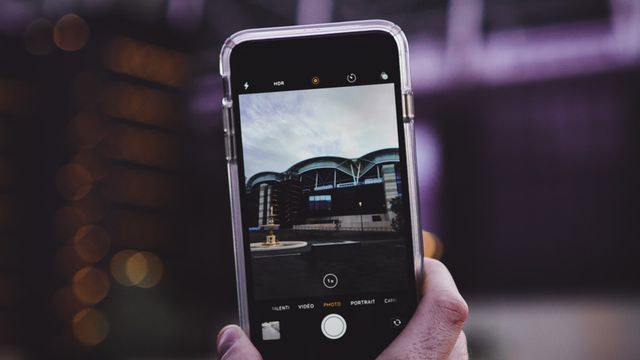
A organização das fotos do celular de cada um é algo muito pessoal e as formas diferem bastante entre os usuários. Porém, é um fato que, quanto mais mídias armazenadas, mais difícil é para localizar uma foto específica.
- Como desativar a câmera espelhada do iPhone
- Gerenciamento de álbuns do Google Fotos passa a funcionar offline
- Como bloquear fotos com senha no iPhone
- Pesquisa do Google Fotos ficará ainda mais inteligente e acessível
- Como alterar a resolução e formato de vídeo no seu iPhone
No iOS e iPadOS 14, a Apple introduziu uma série de novos recursos no aplicativo Fotos do iPhone e do iPad - e, entre essas novidades apresentadas, um recurso que pode ajudar com este problema: adição de legendas ou tags em suas fotos.
Ao adicionar legendas e/ou tags em suas mídias, você pode fazer uma simples busca no próprio aplicativo Fotos para encontrar o que procura em instantes. Inserir, por exemplo, uma tag de "#família" nas fotos com seus familiares, ou "#Praia" naquela viagem à praia do feriado, e assim por diante.
No entanto, o recurso não possui exclusivamente a finalidade de encontrar mídias - afinal, também há uma opção na busca por rostos de pessoas ou lugares identificados. Um outro método de uso seria, por exemplo, escrever uma descrição, uma memória em particular, ou informações relevantes daquela foto - algo que vá além do que a inteligência artificial do iPhone conseguiria identificar simplesmente por reconhecimento de rostos e geolocalização no momento do clique.
Veja como colocar legendas e/ou tags nas suas fotos do iPhone:
Passo 1: entre no aplicativo Fotos do seu iPhone e abra uma foto na qual deseja adicionar uma legenda ou tag. Arraste-a para cima - ou seja, arraste o meio da tela para cima -, para abrir as informações existentes dela.
Passo 2: dentre os dados disponíveis, pode ser que a foto tenha identificado rostos de pessoas ou o lugar onde a foto foi tirada. Logo abaixo da foto, você encontra o campo de "Adicione uma Legenda".
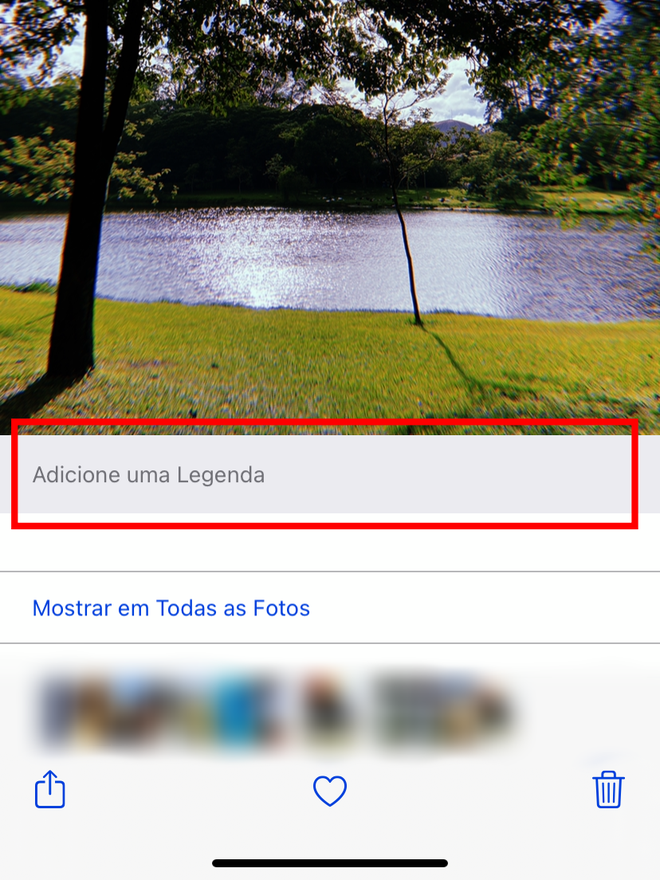
Escreva uma legenda e/ou coloque uma tag para identificação.
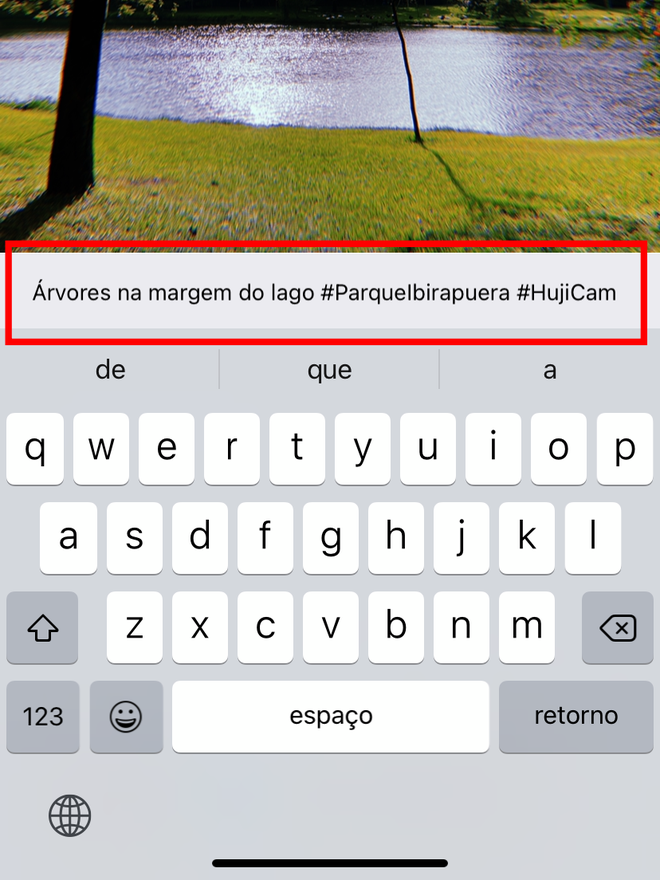
Você pode inserir apenas uma legenda, ou então uma, ou várias tags, como você achar melhor para identificar a sua foto.
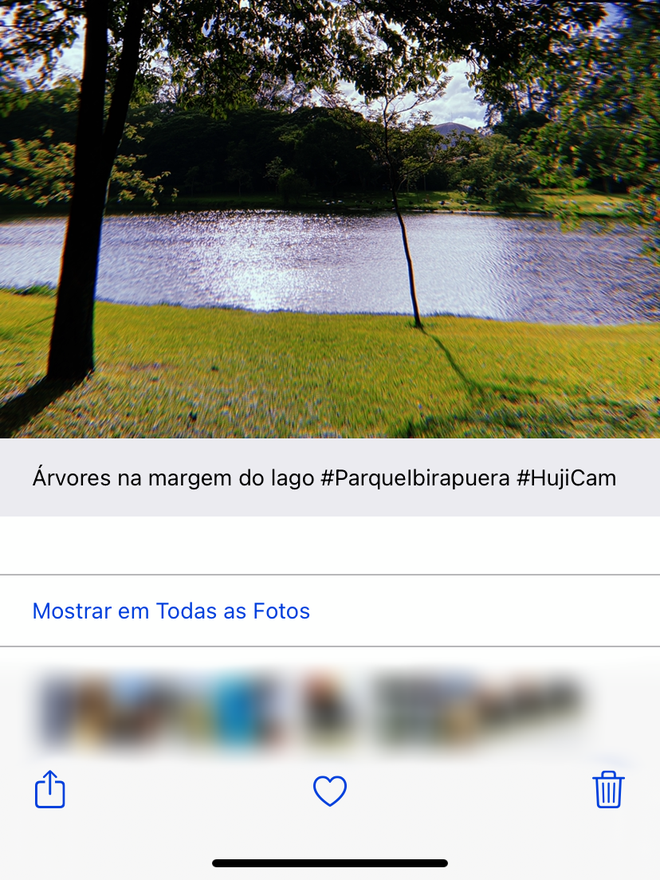
Passo 3: no menu do rodapé do aplicativo Fotos, clique no último item, "Buscar".
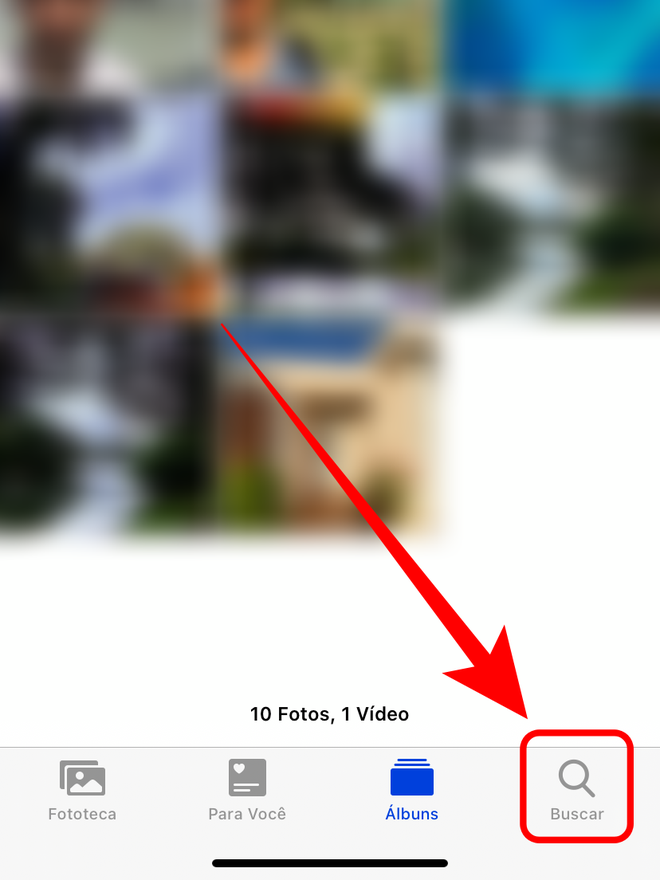
Passo 4: este é o campo de busca, onde você pode digitar legendas ou tags para encontrar suas fotos mais facilmente.
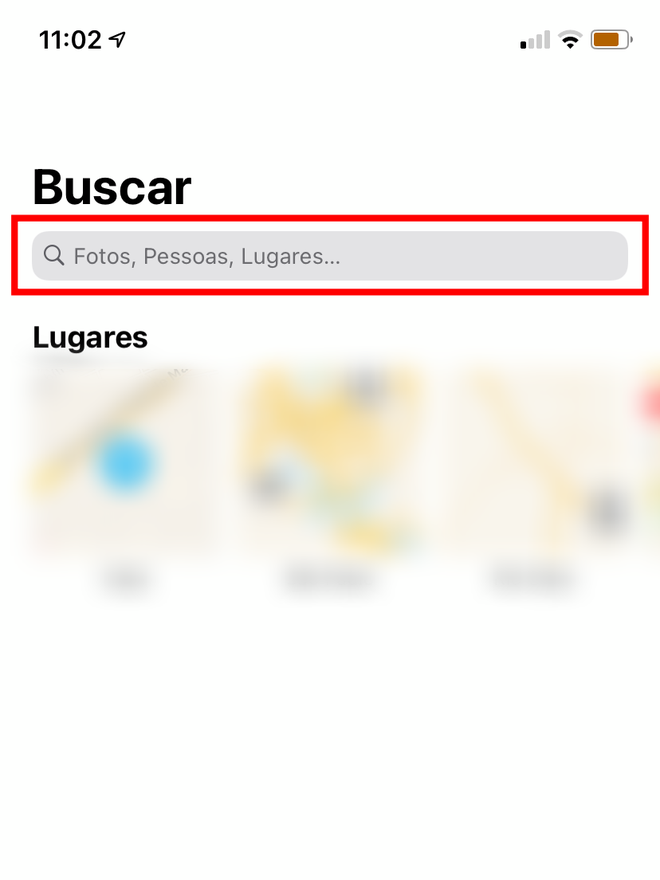
Digite o trecho de alguma legenda para pesquisar em suas fotos. Logo abaixo do campo de busca, você vai notar as fotos localizadas baseado neste trecho.
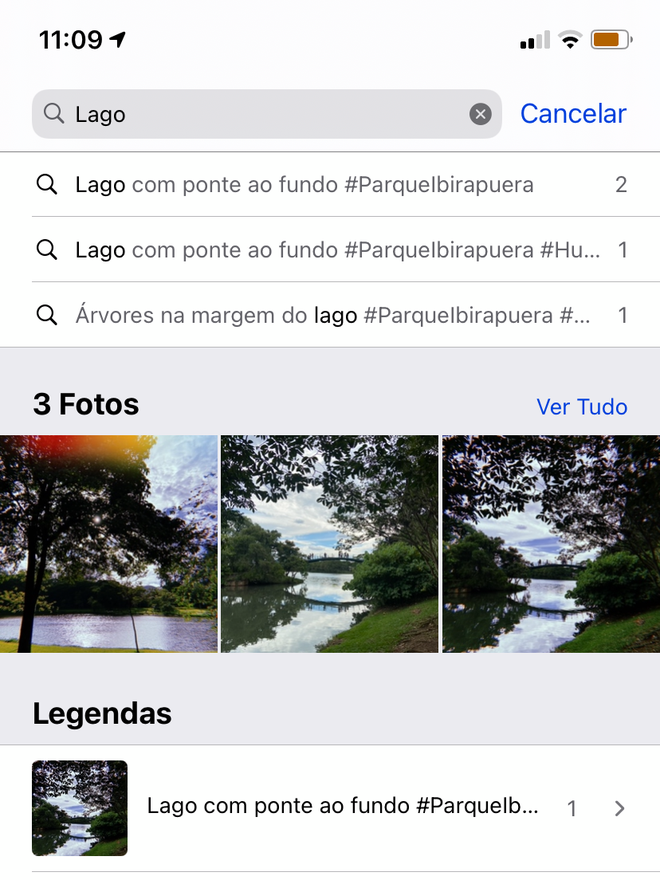
Mais para baixo, você encontra as legendas que foram localizadas baseado na palavra pesquisada.
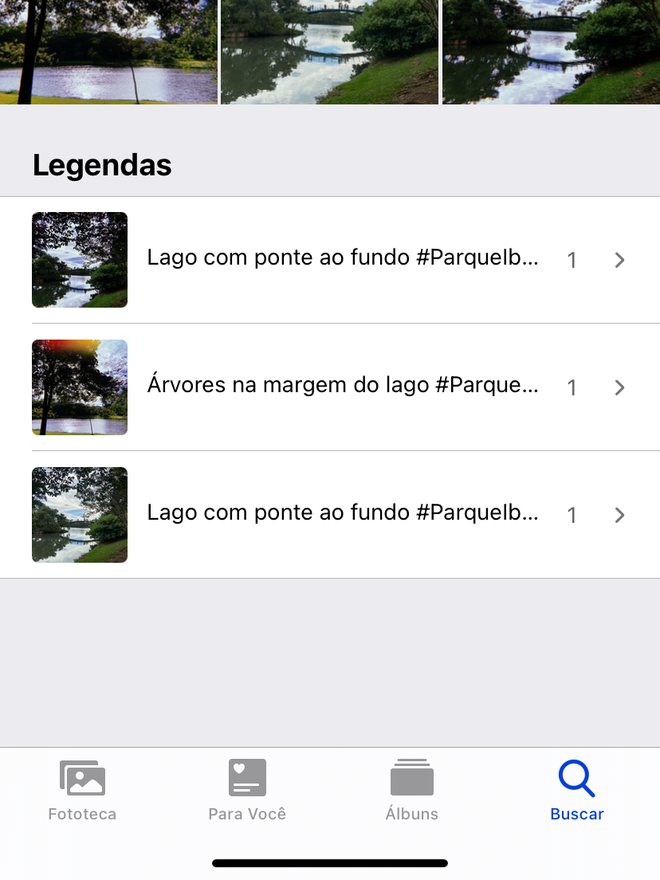
Passo 5: agora digite alguma tag de identificação. Logo abaixo do campo de busca, você vai notar as fotos localizadas baseado nesta tag.
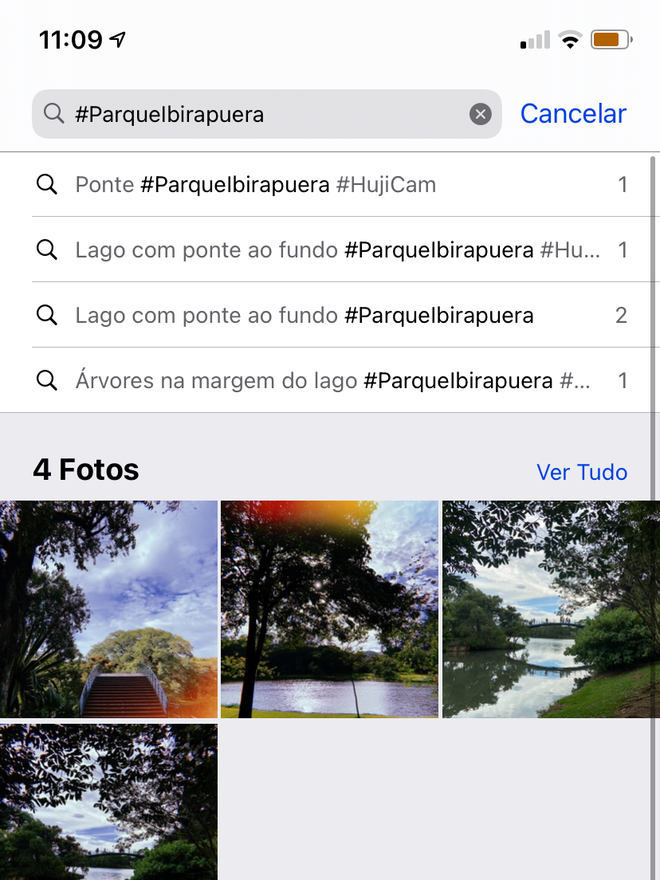
Mais para baixo, você encontra as legendas que foram localizadas baseado na tag pesquisada.
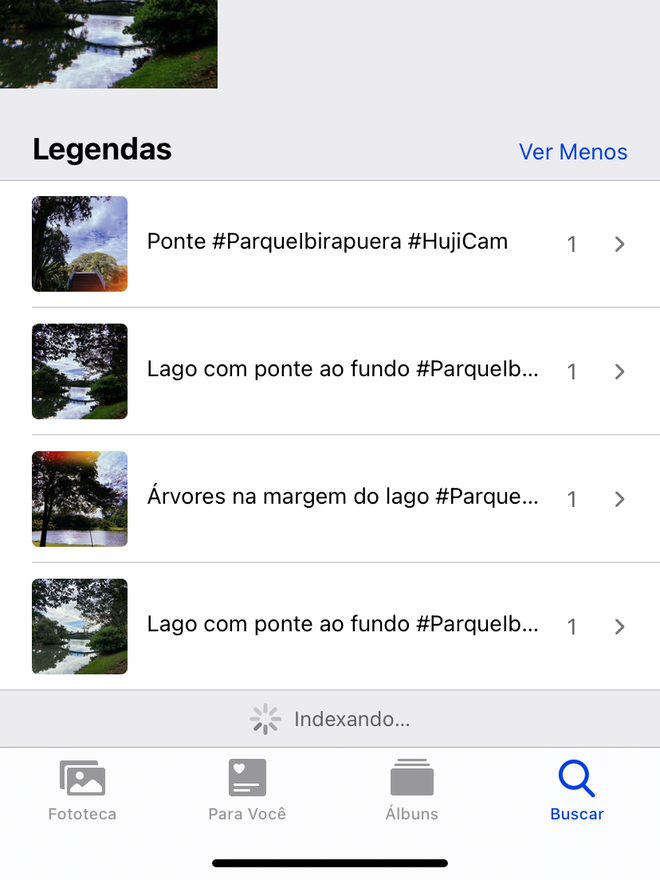
Nota: é interessante pontuar que o recurso de Buscar dentro do aplicativo Fotos também funciona com nomes de pessoas e localizações, além da busca por legendas e tags.