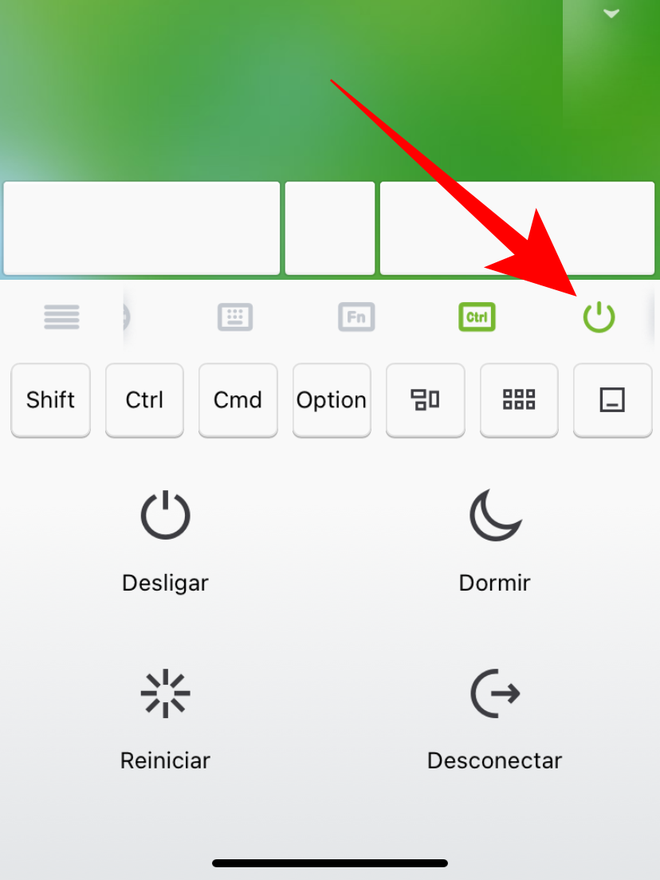Como usar um iPhone como mouse do Mac
Por Lucas Wetten | Editado por Bruno Salutes | 23 de Julho de 2021 às 15h30

Se você não possui um mouse sem fios, ou seja, que utiliza conexão Bluetooth com o seu Mac, não pode perder este truque do ecossistema da Apple. Na verdade, mesmo se você possuir um mouse Bluetooth, também não pode perder, pois esta dica não envolve a inconveniência de pilhas fracas que precisam ser trocadas periodicamente, como ocorre com a maioria dos mouses sem fios, incluindo a primeira geração do Magic Mouse da Apple.
- Como conectar um mouse e teclado Bluetooth no Mac
- Como funciona o Mission Control no Mac
- Como alterar a velocidade do mouse no Mac
Através do aplicativo Remote Mouse - encontrado na App Store do iOS, macOS e iPadOS -, você pode utilizar o seu próprio iPhone, ou mesmo o iPad, como mouse e teclado remotos do seu Mac.
Além de controlar o cursor do mouse da sua máquina, o app ainda conta com comandos extras de praticidade, como controle de reprodução de músicas, atalhos para todos os aplicativos do Dock do seu Mac, recursos de navegação na internet, e mais.
- Como configurar gestos de navegação no trackpad do MacBook
- Como redefinir dispositivos Bluetooth conectados ao Mac
- Como usar o VoiceOver para controlar o Mac por voz
Apesar de gratuito, o app possui uma parte de seus recursos que são destinados exclusivamente ao seu serviço de assinatura - a versão básica, no entanto, já oferece uma ótima experiência para poder controlar o seu Mac de forma remota.
Confira abaixo como configurar o app Remote Moute para utilizar o seu iPhone como mouse e teclado remotos do seu Mac:
Passo 1: antes de qualquer coisa, baixe o aplicativo Remote Mouse através deste link da App Store, ou então procure por "Remote Mouse" no campo de busca.
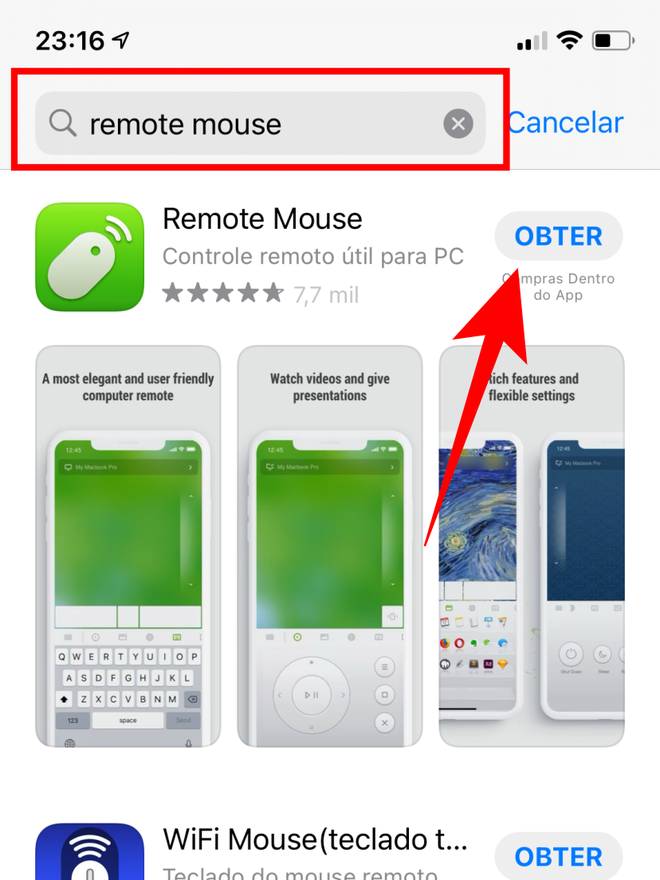
Passo 2: ao abrir o app pela primeira vez em seu iPhone, será solicitado que você permita a conexão Wi-Fi entre seus dispositivos pelo app.
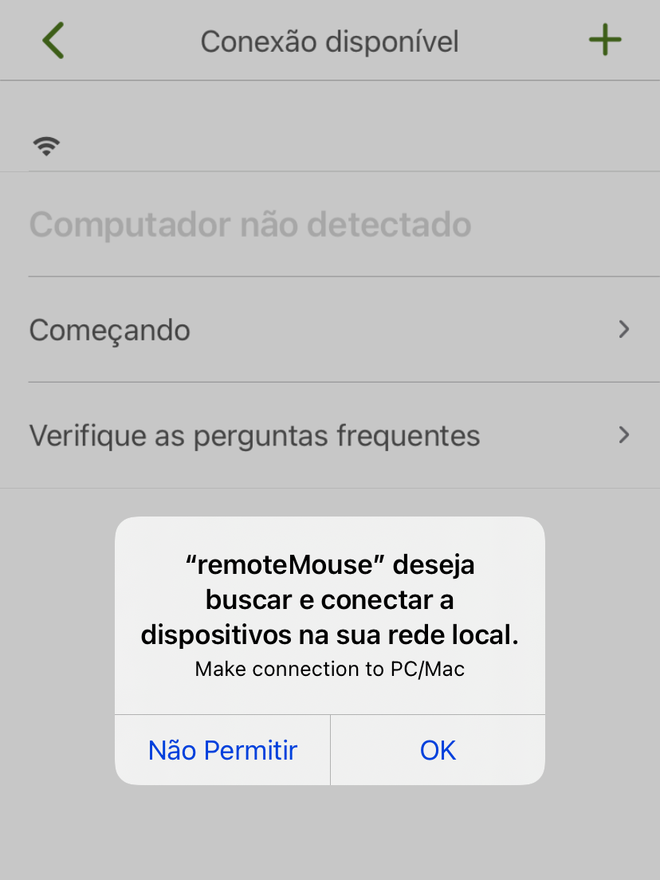
Passo 3: também será solicitado que você permita a conexão Bluetooth entre seus dispositivos pelo app.
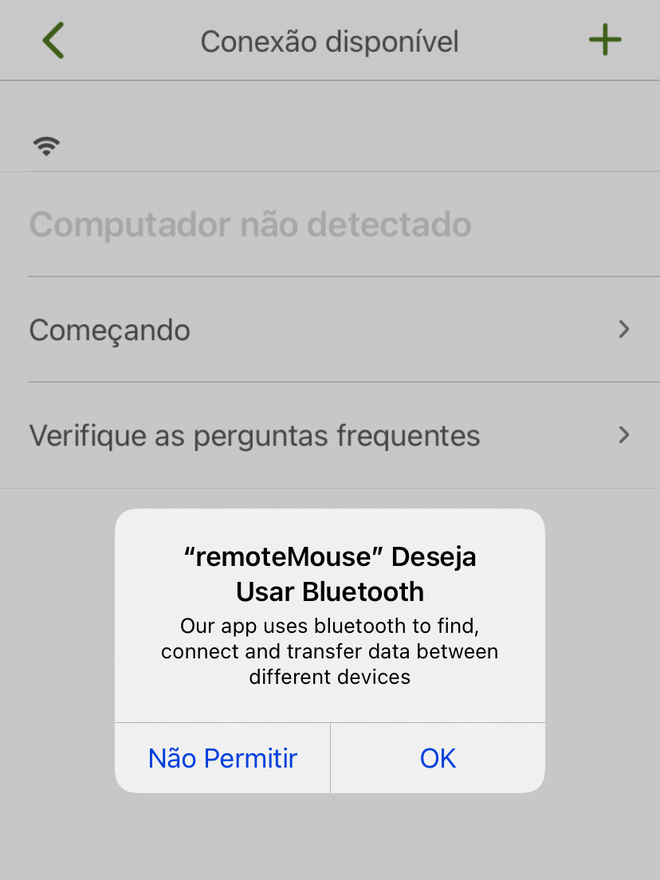
Passo 4: concedidas as permissões, o app notificará que agora é preciso baixá-lo também no seu Mac.
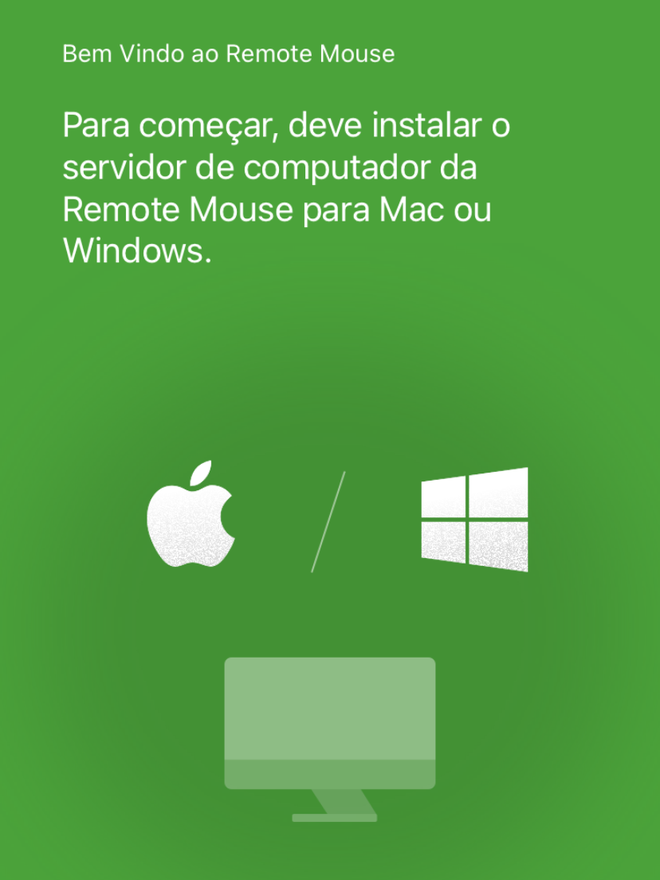
Passo 5: no seu Mac, procure por "Remote Mouse" no campo de busca e baixe a versão do macOS do app. Caso prefira, entre neste link e depois clique no botão "Ver na Mac App Store" para encontrá-lo mais facilmente na App Store do Mac.
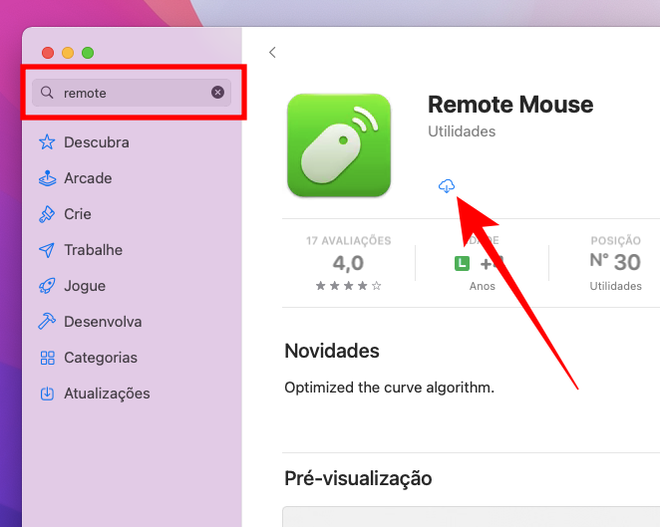
Passo 6: ao clicar para abri-lo, você verá o seu ícone na barra de menus do Mac. Ao abri-lo pela primeira vez em seu Mac, será solicitado que você permita a conexão Bluetooth entre seus dispositivos pelo app.
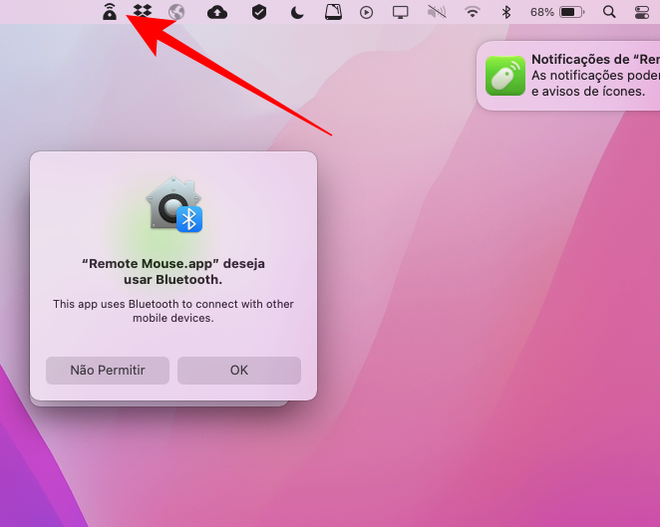
Passo 7: será solicitado também que você autorize o app nas configurações de segurança do seu Mac. Clique em "OK" na janela informativa do app.
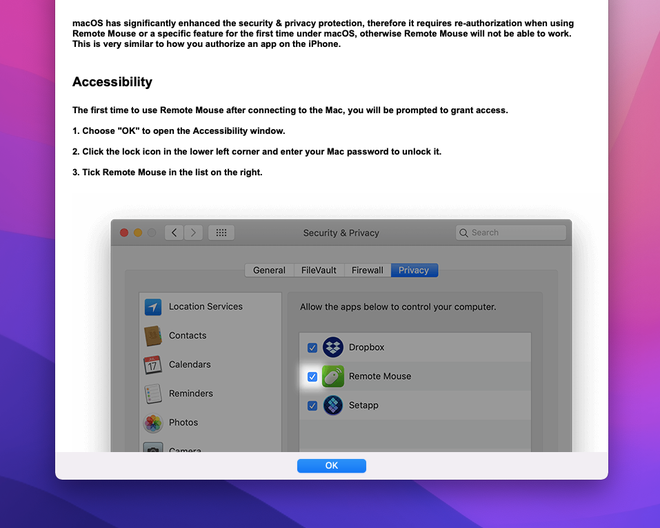
Passo 8: a janela de Preferências do Sistema do seu Mac vai se abrir já na seção de Segurança e Privacidade, na aba de Privacidade e nos recursos permitidos de Acessibilidade. Clique para ativar o app Remote Mouse. Para realizar esta alteração, talvez seja necessário desbloquear o cadeado localizado no canto inferior esquerdo da janela.
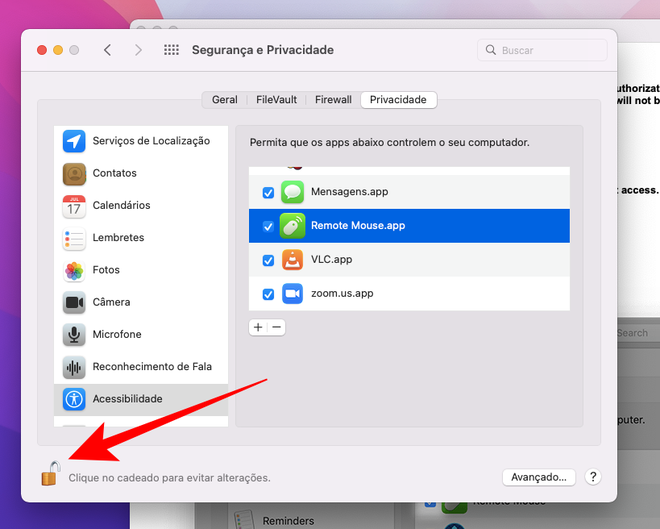
Passo 9: agora, volte ao app no seu iPhone e clique para conectá-lo ao seu Mac, seja via Wi-Fi ou Bluetooth, como achar melhor.
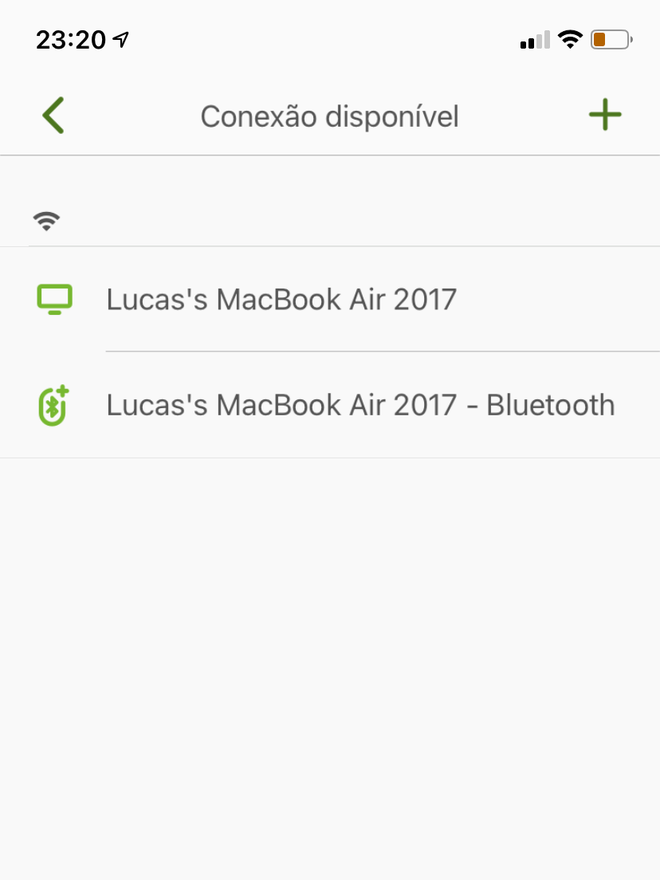
Passo 10: toda a área verde funciona como um trackpad para movimentar o cursor do seu Mac através da tela do seu smartphone. Porém, antes de começar a usar seu iPhone como um mouse remoto, clique no ícone de barras na ponta esquerda do menu de opções para abrir suas configurações.
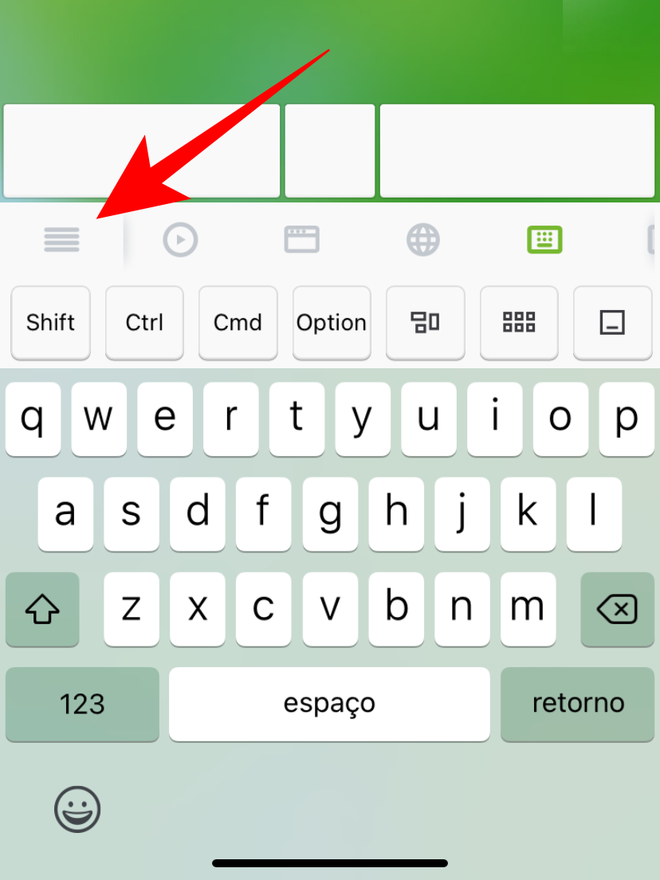
Passo 11: explore toda a tela de configurações e ajuste todos os itens conforme as suas preferências.
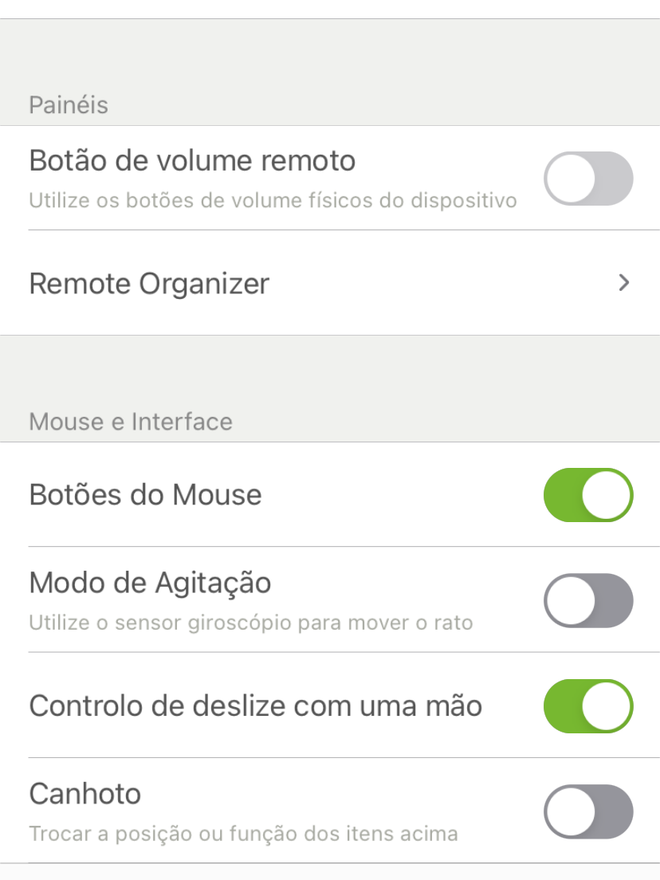
Passo 12: você pode configurar a velocidade ideal do cursor do mouse remoto, dentre outros ajustes.
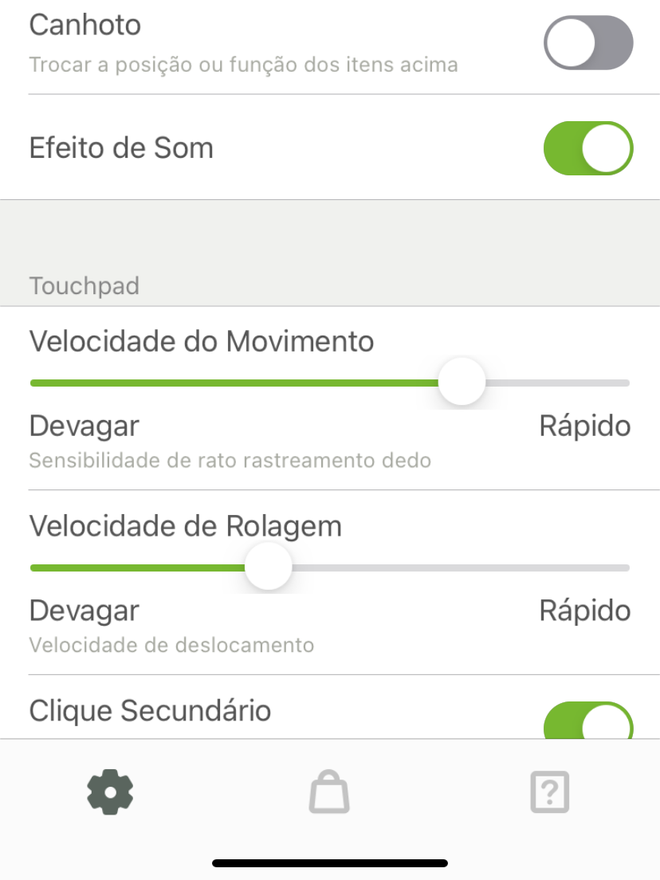
Passo 13: no final da tela de ajustes, também é possível alterar o plano de fundo do aplicativo.
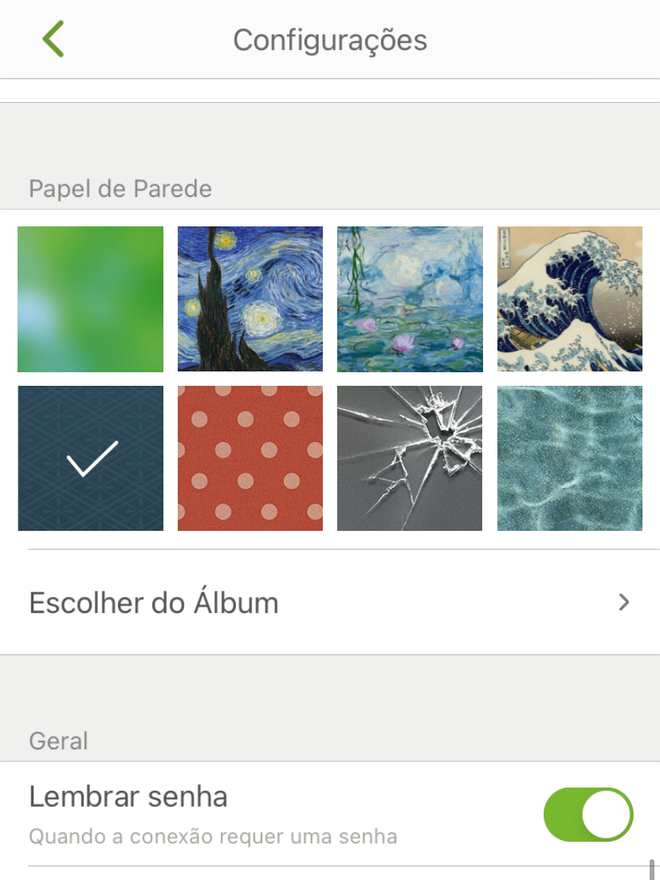
Passo 14: para usar o aplicativo, confira todos os recursos disponíveis no menu de opções - alguns deles, no entanto, são exclusivos apenas para os planos de assinatura. O ícone de reprodução - um dos recursos pagos - permite controlar a reprodução de músicas e vídeos de forma remota pelo aplicativo.
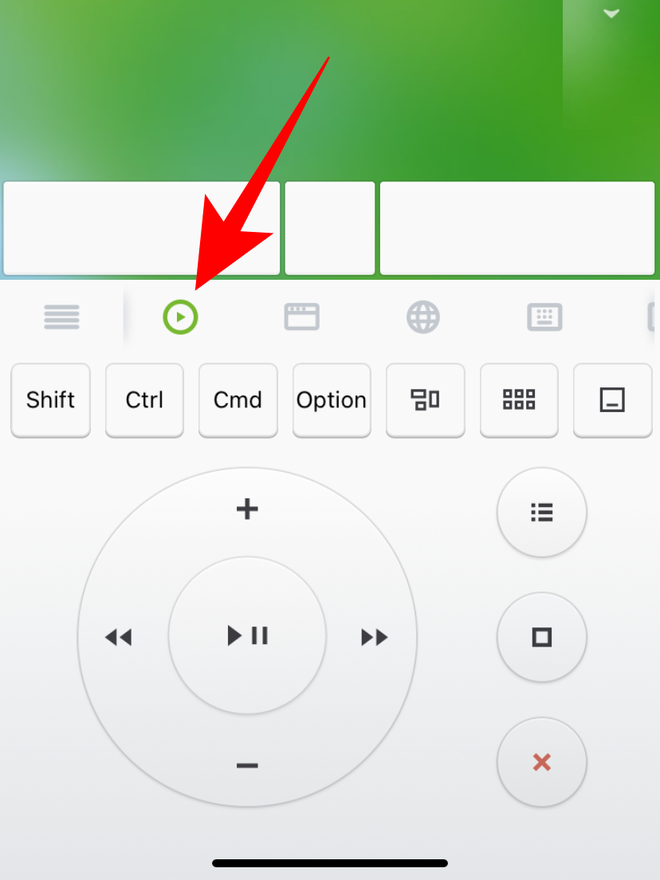
Passo 15: o ícone de janela funciona como um atalho para todos os aplicativos do Dock do seu Mac, basta clicar no ícone do app para abri-lo e torná-lo ativo no seu Mac. Você vai notar que os apps abertos estarão com uma marcação branca debaixo do respectivo ícone.
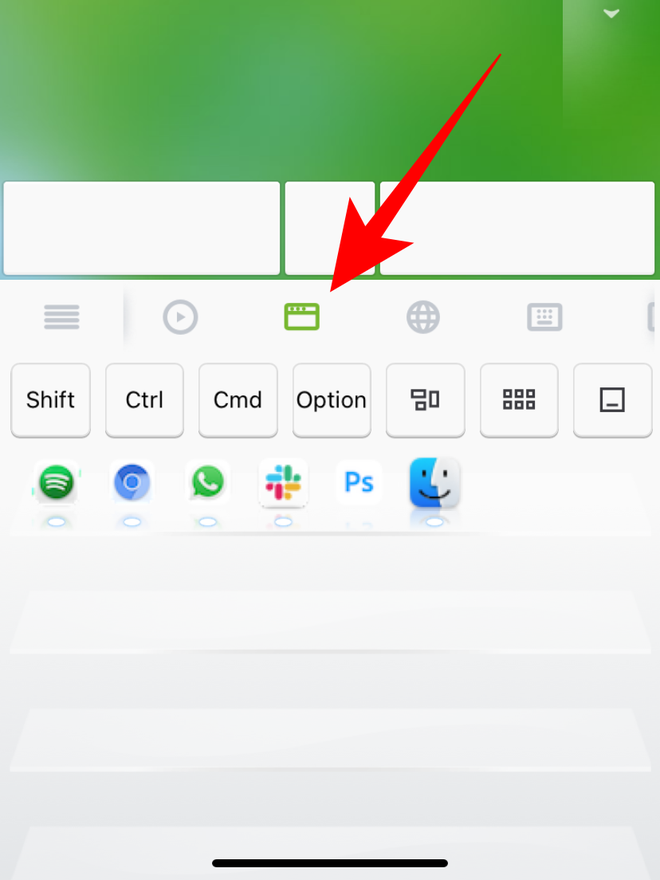
Passo 16: o ícone de globo traz atalhos para usar ao navegar na internet pelo Safari ou outro navegador em seu Mac, funcionalidades interessantes como abrir uma nova aba, voltar, atualizar ou avançar a página, ir para a página inicial, e mais. Ao final da janela, você pode também criar etiquetas de sites específicos para acessá-los com muito mais facilidade e rapidez.
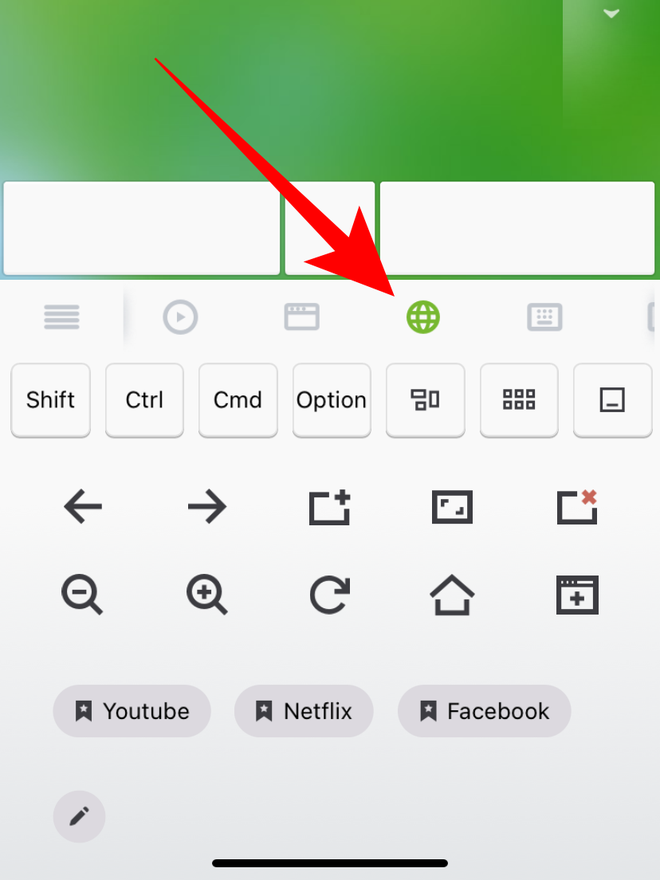
Passo 17: o ícone de teclado permite utilizar o teclado do iPhone para digitar no seu Mac, de modo que o app oferece não apenas um mouse remoto com comandos extras, como também um teclado remoto para sua praticidade.
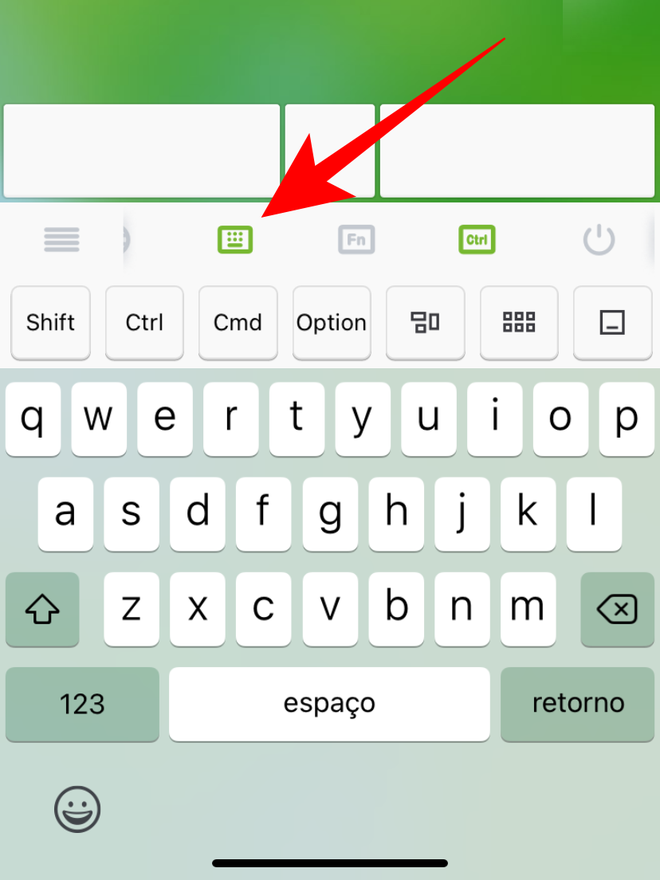
Passo 18: para terminar, o ícone de desligamento disponibiliza botões de acesso rápido para desligar o seu Mac, reiniciá-lo, colocá-lo em repouso ou desconectá-lo do aplicativo.