5 erros comuns do Google Meet e como resolver
Por Matheus Bigogno Costa | Editado por Bruno Salutes | 09 de Junho de 2020 às 22h40
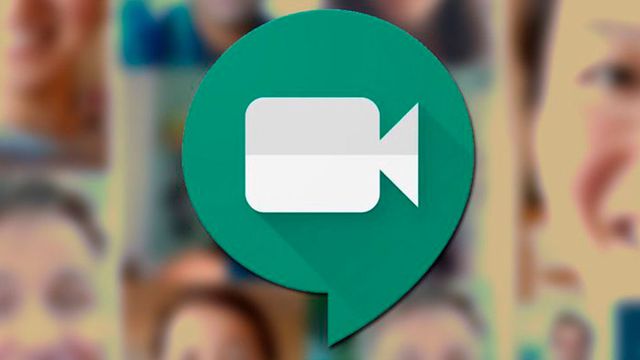
Desde o início do ano, por conta da pandemia do novo coronavírus (COVID-19) e para manter o distanciamento social, houve um aumento significativo na importância e no uso das plataformas de videoconferência, como o Google Meet.
Para auxiliar os usuários, o Google passou a disponibilizar gratuitamente a plataforma de conferência durante o período da pandemia. Como muitos usuários estão usando a ferramenta com maior frequência, alguns erros acabaram ficando em evidência, gerando estresses e inconveniências.
- 5 dicas essenciais para professores prepararem uma videoaula de qualidade
- Esta extensão traz para o Google Meet uma função que só o Zoom tem
- Google Meet: 5 dicas para organizar e transmitir aulas online
Confira abaixo neste artigo como resolver 5 erros comuns do Google Meet e conseguir manter uma boa videochamada na plataforma:
Google Meet: câmera e microfone não funcionam
Antes de ingressar em qualquer videochamada do Google Meet, verifique se todos os periféricos como câmera, fone de ouvido e microfone estão funcionando. Teste-os em outros aplicativos do seu PC, como o FaceTime no MacOS ou o Câmera no Windows 10.
Se você estiver utilizando o Google Chrome, verifique se você deu permissão para o site acessar a câmera e microfone. Para verificar, acesse na barra de navegação os endereços “chrome://settings/content/camera” ou “chrome://settings/content/microphone”.
Verifique qual câmera e qual microfone estão selecionados e se a opção “Perguntar antes de acessar” está habilitada. Feito isso, acesse a reunião do Google Meet no Chrome e dê permissão ao site para acessar os periféricos.
Também é importante ficar atento aos fones de ouvido que você vai usar na chamada. Se você estiver usando algum fone Bluetooth, verifique se ele funciona com a plataforma. Existem modelos Bluetooth que funcionam em chamadas de áudio normal, mas não têm conectividade com o Google Meet.
Google Meet: qualidade do vídeo ou áudio
Quando você está em uma videochamada, a última coisa que poderia causar problemas ou algum tipo de inconveniência é a qualidade do vídeo e do áudio. No entanto, inúmeros usuários acabam passando por estes problemas ao usar a plataforma.
Uma das primeiras sugestões do Google é verificar se os periféricos estão bem ajustados ou se eles possuem alguma falha de conexão. Também é importante verificar se todos os cabos do microfone, fone de ouvido ou webcam estão com mau contato.
Verifique se há programas ou sites abertos em segundo plano. Eles podem, de alguma forma, consumir memória RAM e processamento, podendo atrapalhar o andamento e o desempenho da videochamada no navegador.
Caso você tenha verificado tudo e ainda esteja com problemas, tente entrar na sala da reunião pelo celular, utilizando a versão mobile do Google Meet (Android | iOS).
Se nenhuma das opções é aplicável, reinicie o PC e tente acessar novamente a sala na plataforma. Caso o problema persista, tavez seja necessário entrar em contato com o suporte técnico.
Google Meet: problemas com a internet
A banda de internet é um dos principais fatores responsáveis por problemas na qualidade da chamada, mesmo que o vídeo e o áudio estejam funcionando corretamente. Ainda assim, os participantes podem ter problemas para ver e ouvir outros integrantes da reunião.
Utilize um site ou um programa para fazer um teste de velocidade e verifique se a quantidade de internet que você contratou está chegando ao seu PC, ou se o ping está alto. Nesses casos, retire o roteador ou o modem da tomada, espere 10 segundos e ligue-o novamente.
Se o seu roteador possui suporte, opte por utilizar a frequência 5 GHz de sinal de Wi-Fi em vez da de 2,4 GHz. A frequência de 5 GHz é muito resistente a interferências, mesmo que tenham vários aparelhos conectados na sua rede.
Se seu computador está utilizando Wi-Fi, verifique a possibilidade de usar um cabo de rede diretamente conectado a ele, pois o sinal de internet via Wi-Fi geralmente possui um atraso maior, comparando com a conexão por cabo.
Google Meet: não é possível criar ou gravar uma reunião
Como o Google Meet é uma plataforma que está diretamente atrelada ao G Suite, é preciso que a sua conta possua um domínio para que você possa criar uma reunião. Caso você tenha recebido um link de uma reunião, poderá acessá-la normalmente com uma conta do Gmail.
Para gravar reuniões no Google Meet, é preciso que você tenha a permissão do administrador do seu domínio no G Suite. Se você não consegue gravar reuniões, entre em contato com o suporte da sua empresa.
Se você for o administrador da sua conta e quer habilitar a gravação, acesse a página inicial do Admin Console do G Suite e vá na aba Apps e selecione o aplicativo “Google Hangouts”.
Vá na opção “Configurações do Meet”, selecione quais subordinados terão acesso a esta opção no menu esquerdo e, na área “Gravação”, permita que as pessoas gravem as reuniões. Finalizando os ajustes, clique em “Salvar” para concluir as configurações.
Google Meet: desative softwares de VPN
Se, para proteger os seus dados, você utiliza algum software de VPN, é importante que desative temporariamente o serviço. Serviços de VPN são responsáveis por direcionar o tráfego para outro local de rede, o que pode atrasar a transmissão do vídeo e áudio da sua videoconferência.
Havendo a possibilidade e a necessidade, solicite que o suporte de TI ou VPN altere as configurações para que seja ignorado apenas o tráfego do Google Meet. Assim, você evitará eventuais atrasos na sua chamada por conta do software.
Pronto! Agora você pode resolver alguns dos erros comuns do Google Meet e melhorar a qualidade da sua videoconferência.