Aprenda como impedir o Facebook de ligar a webcam e transmitir suas imagens
Por Dimitri Pereira | 15 de Agosto de 2016 às 11h30
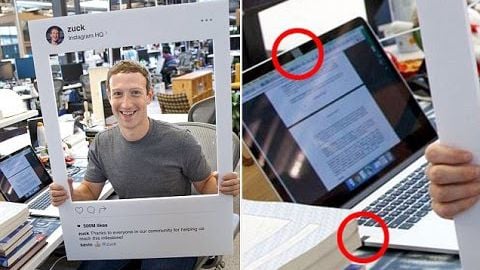
Há poucas semanas, o fundador do FacebookMark Zuckerberg postou uma foto onde dava para ver a câmera do notebook tapada com uma fita adesiva para bloquear o acesso de hackers a imagens de sua webcam. O assunto rendeu, e usuários preocupados com a própria privacidade e ataques de hackers começaram a limitar o uso da câmera do notebook e do computador.
O processo é muito simples e pode ser feito a partir do Facebook no navegador ou através do aplicativo da rede social para Windows. Aprenda então no passo a passo a seguir como configurar o acesso à sua webcam e ter mais segurança e privacidade.
Através do navegador
Passo 1. Acesse o seu Facebook de forma tradicional através do seu navegador usando seu nome de usuário e senha.
Passo 2. Quando conectar à sua conta, clique com o botão direito do mouse sobre o ícone de cadeado no início da URL do Facebook, na barra de endereços.
Passo 3. Clique sobre a opção "Câmera" e selecione "Sempre bloquear neste site".
Passo 4. Depois disso, atualize a página clicando sobre o ícone de seta circular ao lado da URL ou pressionando a tecla F5, para que as alterações sejam feitas. Confirme então no item "Câmera" se ele está marcado como "Bloqueada pelo usuário". E pronto!
O mesmo procedimento pode ser usado para bloquear o acesso ao microfone pelo Facebook também.
Através do Windows
Passo 1. Se você usa o Facebook pelo aplicativo no Windows 10, pode também bloquear o acesso à sua webcam através do sistema operacional.
Clique no botão iniciar e em seguida selecione "Configurações" no menu.
Passo 2. Depois, clique no ícone "Privacidade" nas configurações do Windows.
Passo 3. Selecione o item "Câmera" no menu da lateral esquerda e encontre o "Facebook" entre os itens listados na parte da direita, em seguida clique na chave ao lado para desativar a câmera.
Essas alterações vão ser feitas automaticamente e o mesmo procedimento pode ser feito para o microfone no menu da lateral esquerda e depois desativando-o no item Facebook da direita.