Como usar o Google Drive | Guia Prático
Por André Lourenti Magalhães | Editado por Bruno Salutes | 24 de Agosto de 2022 às 11h35
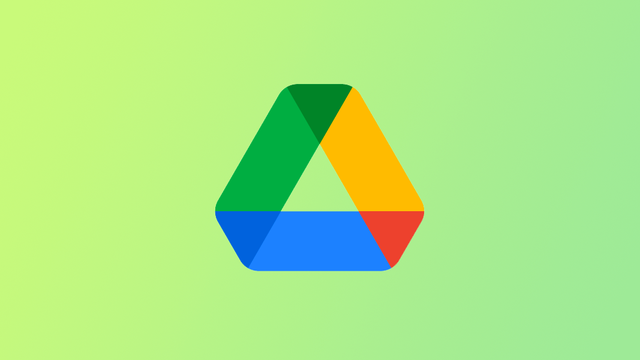
É muito importante saber como usar o Google Drive para armazenar seus arquivos na nuvem. Além de ser compatível com diferentes dispositivos, o serviço do Google também é o caminho principal para fazer o backup nos celulares Android e também permite compartilhar o acesso com outras pessoas.
Portanto, o Drive é um recurso útil para uso pessoal, profissional e acadêmico. A mesma plataforma pode concentrar arquivos importantes em backup, criar documentos em texto, planilhas ou apresentações, e ainda facilitar o uso pelo PC ou celular. Veja, a seguir, como usar a ferramenta!
Como criar uma conta no Google Drive
Para criar uma conta no Google Drive, basta ter uma conta no Google e entrar com o e-mail do Gmail. A plataforma automaticamente vincula o seu login e libera 15 GB de armazenamento, divididos também com seus arquivos no Google Fotos e Gmail.
Em seguida, basta acessar o Drive pelos diferentes dispositivos. Use https://drive.google.com/ para abrir pelo navegador ou faça o download do aplicativo para Android, iOS, Mac ou Windows.
Como criar pastas e adicionar arquivos no Google Drive
Logo após acessar sua conta, já é possível armazenar pastas e arquivos em nuvem no Google Drive. Para isso, siga os seguintes passos:
- No computador, clique com o botão direito na sua biblioteca do Drive. No celular, toque no ícone de “+”;
- Escolha entre fazer o upload do arquivo ou criar uma pasta;
- Dê um nome para a pasta e salve as alterações para criá-la;
- Escolha um arquivo do seu dispositivo e envie para o Drive.
Com o upload concluído, basta abrir o Drive em qualquer outro dispositivo para acessar esses documentos.
Como baixar um arquivo do Google Drive
O caminho inverso também pode ser feito: você pode baixar um arquivo da nuvem para o seu computador, tablet ou celular. Nesse caso, selecione um arquivo em específico na ferramenta, clique com o botão direito e pressione o ícone de download. Caso queira baixar uma pasta ou vários arquivos de uma vez, o Drive irá converter para um arquivo no formato ZIP.
Como compartilhar arquivos no Google Drive
Uma das vantagens do armazenamento em nuvem é a opção de compartilhar o mesmo arquivo ou pasta para diversas pessoas. Dessa forma, em um trabalho em grupo, cada colaborador pode acessar, baixar e adicionar novos arquivos em uma pasta, por exemplo.
- Para compartilhar, siga os passos:
- Selecione o seu documento ou pasta;
- Clique no ícone de compartilhamento;
- Convide as pessoas por e-mail ou gere um link compartilhável;
- Por fim, escolha se as pessoas convidadas poderão visualizar, comentar ou editar.
Como usar o Google Drive no computador
O aplicativo para desktop do Google Drive permite fazer backup automático de pastas do seu computador e ainda cria um disco virtual para acessar todos os arquivos salvos na nuvem. Dessa forma, o Drive funciona como uma seção extra do seu computador: se precisar abrir ou editar um conteúdo, você pode localizá-lo diretamente pelo Windows Explorer ou pelo Finder, sem a necessidade de usar o navegador.
Na instalação do Drive, escolha as suas pastas e o método de backup. Depois, siga esses passos para sincronizar arquivos.
Como usar o Google Drive no celular
Já instalado em celulares Android, o aplicativo do Drive é uma opção para acessar e gerenciar seus arquivos pelo celular. O app inclui as mesmas funções da versão para navegador, com recursos para criar, compartilhar e fazer o download dos conteúdos.
Além disso, o Google Drive é usado para configurar o backup do WhatsApp e do seu aparelho no Android. Para fotos e vídeos, o backup pode ser feito automaticamente pelo Google Fotos. No Drive, é possível salvar arquivos e outras pastas do dispositivo.
Como criar documentos, planilhas e apresentações pelo Google Drive
O Drive ainda tem integração com a suíte de produtividade do Google, com acesso rápido ao Documentos, Planilhas e Apresentações. Em uma pasta, basta clicar com o botão direito para criar um arquivo editável rapidamente.
Dessa forma, todo arquivo do Google Documentos criado com esse atalho já fica armazenado na pasta em questão e segue todas as configurações de compartilhamento da pasta. Ou seja; ao criar um documento de texto em uma pasta compartilhada, todas as pessoas com acesso e permissão poderão editá-lo.
O Drive é gratuito?
Sim. Cada conta do Google pode usar todas as funções disponíveis do Drive, com um armazenamento de 15 GB divididos entre o serviço, o Fotos e o Gmail. Para expandir esse limite, é necessário adquirir um plano pago de assinatura do Google One.
O Google One inclui opções de 100 GB a 30 TB, com planos a partir de R$ 9,99 por mês. Além disso, a assinatura permite dividir esse espaço com até cinco pessoas do seu grupo familiar.
Posso recuperar arquivos deletados do meu Drive?
Depende. O Drive possui uma lixeira própria, que mantém os arquivos removidos por até 30 dias até deletá-los permanentemente. Portanto, caso tenha excluído algum conteúdo, ainda é possível restaurá-lo à sua biblioteca dentro do prazo.
No caso de arquivos compartilhados, as outras pessoas podem fazer uma cópia caso seja deletado. Se remover um arquivo que não é de sua propriedade, ele será removido apenas da sua biblioteca.
Quais arquivos são aceitos no Google Drive?
Qualquer tipo de arquivo pode ser enviado ao Google Drive. A ferramenta possui suporte para extensões gerais de arquivos de texto, áudio, vídeo, imagem, código, compactado, entre outras opções. Há, também, suporte para formatos específicos de empresas, como Adobe, Microsoft e Apple.