10 novos recursos do OS Mavericks para melhorar a sua produtividade
Por Ricardo Pontes | 06 de Novembro de 2013 às 15h11
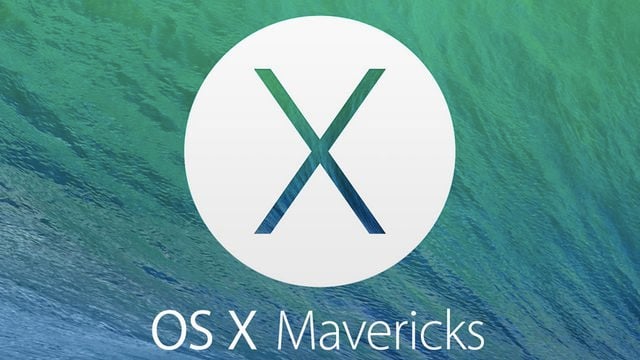
No início do mês a Apple lançou o Mavericks, seu mais novo sistema operacional, e com isso vieram mais de 200 novos recursos. Convenhamos: para um usuário comum, são recursos novos até demais. Por isso a Forbes listou os dez mais importantes para melhorar sua produtividade no sistema.
Ditado aprimorado
A opção de “Ditado" já existia no OS X há alguns anos, mas agora ela foi aprimorada para funcionar melhor em tempo real. Para ativá-la, vá em “Preferências do Sistema” > “Ditado e fala” e ative a funcionalidade. Será baixado um arquivo de 785 Mb e, infelizmente, ainda não possui suporte para o idioma português.
Abas no Finder
O Finder agora tem suporte a abas. Se antes você abria diversas janelas diferentes do Finder, agora pode abrir apenas uma e pressionar Command + T para abrir uma nova aba, criando várias abas (ou várias janelas diferentes) dentro de uma janela só.
Para isso, escolha uma janela do Finder e vá no menu “Janelas" e selecione “Unir todas as janelas”.
Notificações
A central de notificações ficou melhor e agora tem um botão para responder às mensagens diretamente da janela de notificação. Além disso, sites podem emitir notificações na sua área de trabalho, até mesmo offline (isso se o site permitir).
Não perturbe
O Mavericks vem com uma função que silencia as notificações pelo período que você determinar. Para acessar, vá em “Preferências do sistema” > “Notificaçoes" e ative o modo “Não perturbe” pelo período que achar mais conveniente. Para acessar a central de notificações de forma mais rápida, use o “Spotlight" (Command + barra de espaço) e digite “Notificações”.
Instalação/atualização de aplicativos à noite
Se uma notificação aparecer dizendo que precisa atualizar um software, mas você não pode fazer isso agora porque está ocupado, o Mavericks oferece a opção de “Tentar à noite”. Vá até a notificação de atualização e clique em "Instalar". Serão mostradas as opções de instalar agora, tentar em uma hora, lembrar mais tarde e tentar à noite. Clicando em “Tentar à noite” o aplicativo será atualizado entre 2h e 5h da madrugada. Se o computador precisar ser reiniciado, ele irá abrir todos os aplicativos quando ligar novamente.
Você poderá postar no Linkedin diretamente da central de notificações. Páginas da web poderão ser compartilhadas pelo Safari e a foto do seu perfil no LinkedIn poderá ser definida pelo Photoboth, e você poderá ter os contatos do LinkedIn no seu Mac. Para ativar esse recurso, vá em “Preferências do Sistema” > “Contas de Internet”, selecione o LinkedIn e faça o login.
Destaque remoto
Se está utilizando o compartilhamento de telas com outra pessoas, você poderá destacar algumas áreas da tela apenas apontando o cursor.
Airplay Display
Se você tem uma Apple TV, o seu televisor conectado a ela poderá ser usado como um segundo monitor.
Em “Preferências do sistema” > “Monitores", você acessa o ícone do Airplay. Clique em "Airplay" e selecione a opção “Estender Apple TV” para ter o seu televisor como monitor.
Compartilhe os mapas
A Apple continua com a sua plataforma de mapas e trouxe o aplicativo da versão mobile para o computador. Você pode pesquisar por um local em seu computador e em seguida clicar em compartilhar para mandar essas informações para o seu iPhone. Um alerta será mostrado no seu smartphone. Também é possível compartilhar essas informações via e-mail, mensagens e AirDrop.
iCloud Keychain
A Apple lançou um gerenciador de senhas inteligente que permite guardar os números de cartão de crédito e sites de compras mais acessados. O sistema poderá sugerir um cartão entre os cadastrados. Para isso, o usuário precisa apenas inserir o seu código do iCloud Keychain.
Basicamente, é preciso configurá-lo na primeira inicialização do sistema, com a configuração da iCloud. Será pedida a senha do ID Apple e logo após será criado um código de segurança. Em seguida, é solicitado o número de um telefone celular, que será usado para o envio de um código de verificação via SMS.
Para permitir que um dispositivo com iOS acesse as senhas e cartões, é preciso ir em Ajustes > iCloud > Chaves e ativar o recurso. A ativação ficará como pendente e poderá ser confirmada no computador onde o iCloud Keychain foi ativado pela primeira vez ou no próprio dispositivo, usando o código de segurança e em seguida um código de verificação que é enviado para o celular cadastrado.