Como organizar pastas do Finder no Mac como no Windows
Por Thiago Furquim | Editado por Bruno Salutes | 16 de Julho de 2021 às 13h50
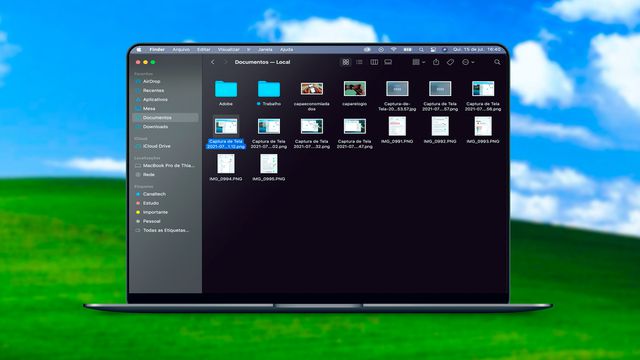
Se você migrou de um PC com Windows para um Mac, deve ter notado que a organização de pastas no Finder dos computadores da Apple diferem do sistema da Microsoft. As pastas não possuem um padrão de agrupamento, e você pode ficar confuso ao procurar por arquivos sem uma ordem familiar.
- Dicas para aumentar a vida útil da bateria do seu Mac
- 7 truques que todo usuário de Mac precisa saber
- Como alterar o fuso horário do Calendário do Mac
- Como personalizar os ícones da barra de menus do Mac
Antes de tudo, a aparente desordem do Finder tem uma justificativa: ser como uma mesa de trabalho real. Afinal, suas pastas e documentos não se reorganizam sozinho em uma mesa de escritório, correto? Embora seja um bom argumento, usuários que estão acostumados com o modo em que o Windows Explorer organiza os arquivos por padrão podem não se adaptar ao jeito do Finder.
E, ainda que você reorganize clicando com o botão direito do mouse – em ordenar por tipo –, logo as pastas retornam à desorganização que estavam antes. Felizmente, é possível padronizar facilmente a ordem das pastas, documentos e arquivos no Mac para o padrão do Windows. Abaixo, preparamos um passo a passo para você acompanhar.
Aviso: se você pretende organizar as pastas por nome, deve obrigatoriamente seguir todos os passos. Caso deseje organizar por tipo de arquivo, pode pular para o passo 3.
Organizando pastas do Finder no Mac como no Windows
Passo 1: abra o Finder. Em seguida, na barra de menus, clique em "Finder" > "Preferências".
Passo 2: na aba "Avançado", selecione a opção "Em Janelas ao ordenar por nome".
Passo 3: ainda no Finder, volte à barra de menus, clique em "Visualizar" > "Mostrar Opções de Visualização".
Passo 4: clique no menu suspenso em "Ordenar por" e escolha por "Nome" ou "Tipo". Essas duas categorias de ordem manterão as pastas na ordem padrão do Windows.
Passo 5: por fim, clique em "Usar como Padrão". Essa etapa é fundamental para manter os ajustes padronizados em todas as pastas do Finder.
Agora você poderá manter a organização que tinha no Windows e aproveitar os benefícios de ter um Mac!